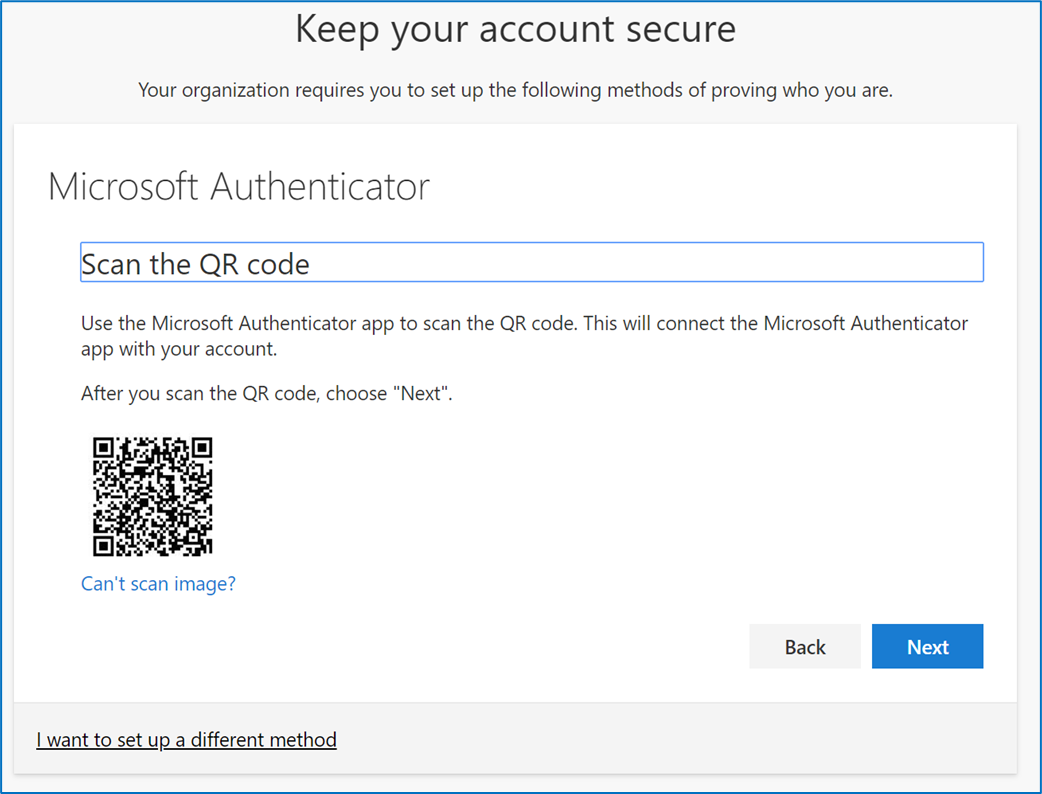
Microsoft Authenticator е удобен инструмент, който осигурява допълнителна безопасност за вашите онлайн акаунти. Може да генерира QR кодове, които се използват за удостоверяване. Нека да проверим как да генерираме QR код за Microsoft Authenticator и как да го използваме.
За да получите QR код:
активирайте офис безплатно
- Изтеглете и инсталирайте Microsoft Authenticator на вашето мобилно устройство.
- Отворете приложението и преминете през процеса на настройка.
- Сканирайте QR кода с камерата на вашето устройство.
Можете също да създадете още QR кодове в приложението. Отидете на „Добавяне на акаунт“ и следвайте стъпките. Приложението ще създаде уникален QR код.
Когато влизате в уебсайтове или услуги, които поддържат Microsoft Authenticator, ще трябва да дадете своята парола и код за потвърждение от приложението. Отворете Microsoft Authenticator и изберете акаунта. Ще покаже 6-цифрен код, който трябва да бъде въведен.
Бакшиш: Генерирането на QR код за Microsoft Authenticator не означава, че имате двуфакторно удостоверяване за всички акаунти. Трябва да конфигурирате всеки акаунт поотделно, за да използвате Microsoft Authenticator.
Какво е Microsoft Authenticator?
Microsoft Authenticator прави вашите онлайн акаунти по-безопасни – с уникален код за проверка. Изтеглете и го инсталирайте на вашето устройство, след което го свържете с акаунтите, които искате да защитите. Всичко, което трябва да направите, е да сканирате QR кода! Отнема секунди. Освен това се поддържат биометрични методи като пръстови отпечатъци и лицево разпознаване. Само не забравяйте да имате резервно копие, ако основното ви устройство бъде изгубено или откраднато. Можете да получавате кодове чрез SMS или имейл като алтернативна опция за потвърждение.
Защо да използвате QR кодове с Microsoft Authenticator?
QR кодовете стават все по-популярни за удостоверяване. Microsoft Authenticator не е изключение. Предлага сигурна проверка на самоличността със сканиране на QR кода. Няма нужда от традиционни пароли! Това подобрява сигурността, спестява време и усилия и осигурява безпроблемно потребителско изживяване на всички устройства.
Възползвайте се максимално от това:
- Имайте добра камера за сканиране на QR кодовете.
- Пазете устройството си безопасно.
- Актуализирайте вашата операционна система и приложението Authenticator за най-новите корекции за сигурност.
- Активирайте опциите за архивиране, в случай че устройството ви бъде изгубено или повредено.
Правейки това, потребителите ще извлекат максимума от използването на QR кодове с Microsoft Authenticator . Сигурност и удобство са гарантирани!
Ръководство стъпка по стъпка за генериране на QR код за Microsoft Authenticator
Генериране на QR код за Microsoft Authenticator е просто. Просто следвайте тези стъпки, за да го настроите на вашето устройство:
- Инсталирайте приложението от App Store или Google Play Store. След като го инсталирате, отворете го.
- Докоснете Добавяне на акаунт и изберете работен или учебен акаунт или личен акаунт.
- Позиционирайте камерата на вашето устройство над показания QR код. Приложението автоматично ще го разпознае и ще го добави като нов акаунт.
За допълнителна сигурност използвайте биометрично удостоверяване като пръстов отпечатък или лицево разпознаване. Редовно актуализирайте версиите на приложенията, за да се възползвате от корекции за сигурност и подобрения. Активирайте и опциите за архивиране и възстановяване, в случай че устройството ви се загуби . Защитете кода за възстановяване и го съхранявайте на сигурно място. Тези мерки могат да защитят личната информация и да направят процесите на удостоверяване по-удобни.
Как да сканирате QR код с Microsoft Authenticator
Сканиране на QR кодове с Microsoft Authenticator е лесно и сигурно! Просто следвайте тези стъпки:
- Отворете приложението на вашето устройство.
- Докоснете +, за да добавите акаунт.
- Изберете Сканиране на QR код.
- Позиционирайте камерата над QR кода, като се уверите, че се вижда.
- Приложението ще открие и сканира кода.
- След като бъде сканиран, вашият акаунт ще бъде добавен.
Не забравяйте, че сканирането на QR код добавя допълнителен слой сигурност двуфакторна автентификация и базирани на времето еднократни пароли (TOTP) . Това също е удобен начин за достъп до множество акаунти в различни услуги.
Забавен факт: Microsoft Authenticator имаше над 50 милиона изтегляния по целия свят през декември 2020 г., според TechCrunch. Правейки го едно от най-популярните приложения за удостоверяване днес!
Съвети за отстраняване на неизправности и често срещани проблеми
- Уверете се, че имате най-новото Версия на Microsoft Authenticator на вашето устройство.
- Вижте дали QR кодът е ясен и добре осветен при сканиране.
- Проверете дали нещо блокира или отразява сканирането на QR кода.
- Рестартирайте и отворете Microsoft Authenticator ако все още не е разпознат.
- Ако все още е проблем, изтрийте го и го инсталирайте отново.
Тези съвети трябва да помогнат при често срещани проблеми при генериране или сканиране на QR кодове с Microsoft Authenticator . За повече уникални проблеми или технически затруднения, свържете се с Поддръжка на Microsoft .
Историята показва, че потребителите са се сблъсквали с проблеми със съвместимостта на различни устройства и системи. Но с актуализации и подобрения тези проблеми бяха решени, предоставяйки на потребителите по целия свят по-добро изживяване.
Заключение
Да обобщим, Microsoft Authenticator осигурява допълнителна безопасност с двуфакторна автентификация . Той създава специален QR код, който трябва да бъде сканиран от приложението. След сканиране можете да отворите своите акаунти, без да се налага да помните много пароли.
Освен това, когато инсталирате Microsoft Authenticator на ново устройство или трябва да направите нов QR код, важно е да следвате инструкциите, дадени от услугата или софтуера, който свързвате. Това гарантира плавен процес и намалява всички проблеми.
рамка в dotnet
В допълнение, Microsoft Authenticator не е единственото приложение, което може да сканира QR кодове. Има други приложения за удостоверяване, които предлагат подобни функции. Въпреки това, Microsoft Authenticator се откроява поради връзката си с други услуги на Microsoft и удобния си дизайн.
Трябва да се отбележи, че тези данни са получени от уебсайта на Microsoft, който включва подробни инструкции как да създавате и сканирате QR кодове с помощта на Microsoft Authenticator .














