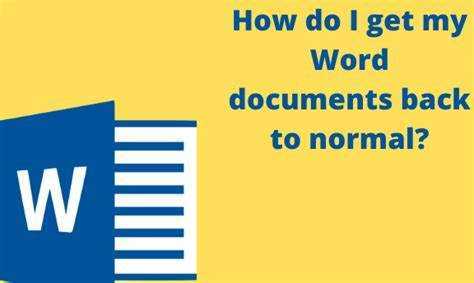
Някога преживях напълно различно Майкрософт Уърд отколкото обикновено? Не си сам! Много потребители се сблъскват със същия проблем и се нуждаят от помощ, за да възстановят своя Word обратно в нормалния му изглед. Тази статия ще ви преведе през стъпките.
Проблемът може да се дължи на промяна на настройките по подразбиране . За да коригирате това, отидете в менюто Файл в горния ляв ъгъл. Изберете Опции, след което намерете бутона Нулиране. Щракването върху него ще възстанови всички настройки обратно към техните стойности по подразбиране, връщайки вашия Word към нормалния му изглед.
Ако проблемът е причинен от повреден шаблон или добавка , деактивирайте ги в секцията Добавки в Опции на Word. Това трябва да възстанови вашето Слово.
Сега, част от историята: Word се развива от 1983 г. Започна като основен текстов редактор и сега е част от Microsoft Office пакет . Всяка версия донесе свои собствени функции и подобрения, които промениха начина, по който работим с документи.
Разбиране на нормалния изглед в Microsoft Word
Нормалният изглед е опростен дисплей без разсейване, за чисто и ясно оформление. Това е изгледът по подразбиране при отваряне на документ в Microsoft Word. Тук можете да получите достъп до инструменти за редактиране и опции за удобно форматиране и редактиране на вашия текст. Визуално подравняване и познато форматиране също са осигурени, така че можете да видите как документът ще изглежда на различни устройства и да разпознаете елементи за модифициране. За корекция чистият интерфейс помага да се съсредоточите върху съдържанието.
Налични са и опции за персонализиране – като мащабиране, показване на линийка и линии на мрежата. Анекдот, който демонстрира защо нормалният изглед е полезен, включва ученик, който не може да намери оригиналното форматиране. Те изпитаха облекчение, когато попаднаха на бутона Normal, който върна познатия вид.
Разбирането на нормалния изглед води до по-плавно редактиране и повишена производителност.
Причини за нарушаване на изгледа на Microsoft Word
Когато използвате Microsoft Word, може да е досадно, когато изгледът се обърка. Това може да се дължи на няколко причини. Едната може да е грешка в самата програма. Освен това потребителска грешка може да промени настройките на изгледа. Някои функции, като отворени множество документи или режим на разделен екран, също могат да причинят смущения.
За да избегнете това, изпълнете следните стъпки:
- Рестартирайте програмата
- Провери за актуализации
- Нулиране на предпочитанията
Познаването на причините може да ви помогне да избегнете смущения и да използвате този инструмент ефективно.
Ръководство стъпка по стъпка за връщане на Microsoft Word към нормален изглед:
Изпадате в паника, когато вашият документ на Microsoft Word внезапно намали мащаба? Не се притеснявайте – ние ви имаме! Следвайте тези четири стъпки, за да го възстановите:
- Щракнете върху раздела Изглед.
- Изберете Изгледи на документи в падащото меню.
- Изберете Оформление за печат в секцията Изгледи на документи.
- Вашият Word документ трябва да се върне към нормалния си изглед.
За бъдещи документи не забравяйте да зададете Оформление за печат като изглед по подразбиране. Отидете на Файл, Опции, Разширени и потърсете опцията Отваряне на всички документи с този изглед. Изберете Оформление за печат.
Сега с наша помощ можете бързо да се върнете към нормален изглед и да спазите този краен срок. Запомнете: когато технологиите ви създават проблеми, винаги има решение!
Отстраняване на често срещани проблеми
Понякога Microsoft Word може да бъде предизвикателство. Тук са 3 често срещани проблема и отговорите:
- Ако вашият документ не се отваря или се показват странни символи, опитайте да поправите настройката.
- Ако Word продължава да се срива, деактивирайте добавките една след друга, за да откриете проблемната, след което я деинсталирайте или актуализирайте.
- Ако форматът на вашия документ е грешен, използвайте функцията „Разкриване на форматирането“, за да го диагностицирате и коригирате.
Освен това, винаги се уверявайте, че получавате най-новите софтуерни актуализации и ги инсталирайте без забавяне.
Професионален съвет: Винаги пазете резервно копие на важни документи в случай на неочаквани проблеми.
как да обедините няколко word документа
Заключение
Приключвате бързо? Вземете Майкрософт Уърд обратно към нормалния изглед бързо с няколко кликвания! Просто следвайте стъпките, описани в тази статия, за лесно възстановяване на вашия документ на Word до настройките по подразбиране.
Освен това опитайте нулиране на предпочитанията на Word или използване на функцията Repair в Microsoft Office за коригиране на всички основни проблеми, причиняващи необичайния изглед.
Важно е да се отбележи: техниките за отстраняване на неизправности може да варират в зависимост от версията на Microsoft Word, която използвате. Проверете официалната документация или се свържете с поддръжката на Microsoft за конкретни инструкции, съобразени с вашата версия на софтуера.
Забавен факт: Според PC списание , Microsoft Word е топ софтуер за текстообработка от 1983 г. насам, трансформирайки начина, по който създаваме и редактираме документи.














