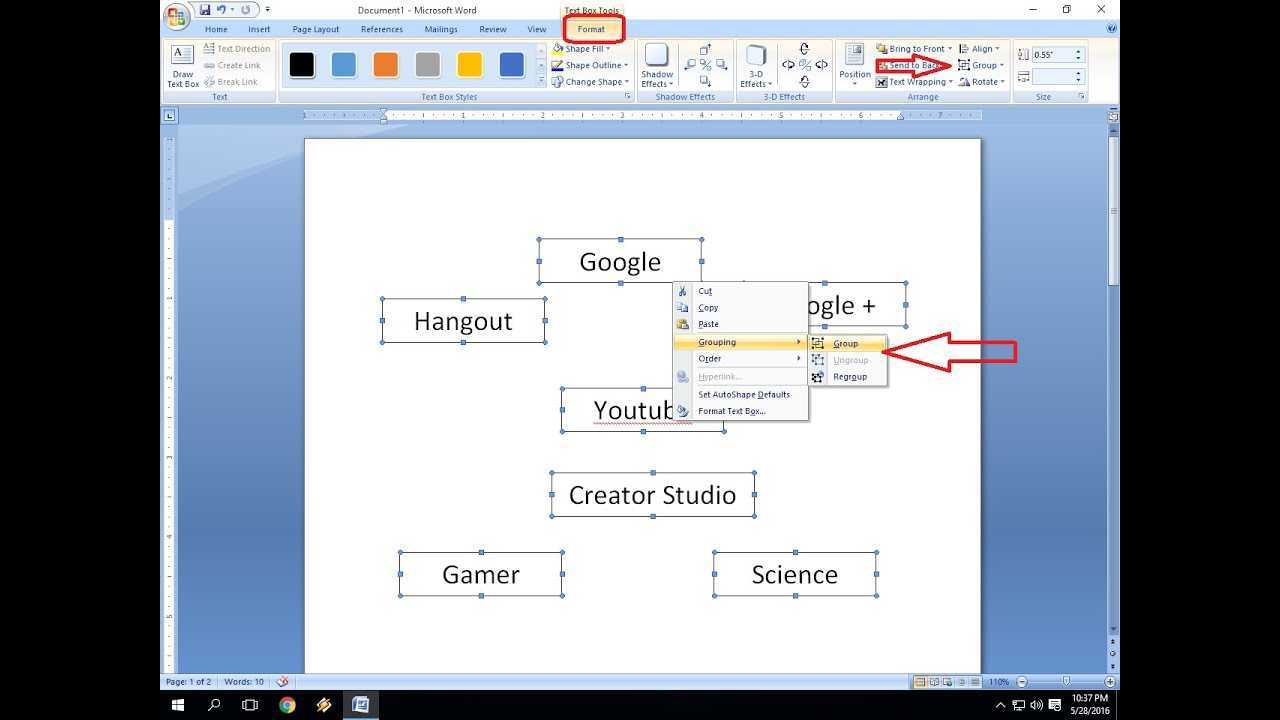
Microsoft Word е чудесен инструмент за лесно създаване и редактиране на документи. Има полезна функция, която ви позволява да групирате обекти заедно. Нека научим как работи това групиране.
Групиране в Microsoft Word:
Когато работите със сложни документи или презентации, може да искате да организирате множество обекти. Функцията за групиране на Microsoft Word ви позволява да обединявате изображения, форми и текстови полета в едно цяло. По този начин можете бързо да местите и преоразмерявате групата.
За да групирате неща, изберете елементите, докато натискате клавиша Ctrl. Щракнете с десния бутон и изберете Групиране от контекстното меню. Или отидете в раздела Форматиране и натиснете бутона Групиране в групата Подреждане.
Уникални детайли:
безплатен шаблон за календар
Групирането в Microsoft Word ви позволява да персонализирате по-подробно. Можете да приложите стил на шрифт и цвят на запълване към цялата група наведнъж. Това поддържа всичко последователно и спестява време.
къси продажби с etrade
Освен това можете да контролирате как обектите си взаимодействат. Например, когато поставите изображения или фигури върху текстови полета, групирането спира всяко случайно припокриване или неправилно поставяне.
Истинска история:
Идеята за групиране идва от нуждата от по-добър начин за управление на елементи в софтуера за текстообработка. Когато потребителите поискаха това, разработчиците го добавиха в Microsoft Word. Сега много хора в различни индустрии разчитат на тази функция за работата си.
Разбиране на концепцията за групиране в Microsoft Word
Групирането в Microsoft Word е възможността за комбиниране на множество елементи в едно. Помага на потребителите организират и променят сложни документи . Изберете елементи, след което ги групирайте в едно цяло. Всички промени ще се прилагат за всеки артикул.
Групирането може да подобри производителността и организацията. Подравнете форми, изображения и текстови полета заедно . Подредете множество обекти, както желаете. Това е подобно на наслояването в софтуера за графичен дизайн. Запознатите с инструментите за графичен дизайн могат бързо да научат и използват групирането в Microsoft Word.
Ръководство стъпка по стъпка как да групирате обекти в Microsoft Word
Организиране на обекти в Microsoft Word? Няма проблем! Групирането на обекти е чудесен начин за лесно управление на вашите документи.
Ето как се прави:
- Изберете обектите, които искате да групирате, като натиснете Ctrl и щракнете върху всеки обект.
- След това щракнете с десния бутон върху един и изберете „Група“.
- След това ще се появи падащо меню – щракнете отново върху „Групиране“, за да завършите.
Сега обектите са групирани и могат да се преместват или преоразмеряват като едно цяло. За да ги разгрупирате, изберете обекта, щракнете с десния бутон и изберете „Разгрупиране“.
Освен това можете също да подравнявате и разпределяте групирани обекти равномерно. И има още повече – с опциите „Преместване напред“ или „Изпращане назад“ можете да зададете реда на слоевете на групираните елементи.
как да деактивирате антивирусна програма
Възползвайте се максимално от вашите документи и започнете да групирате обекти в Microsoft Word!
Съвети и трикове за ефективно групиране в Microsoft Word
Групирането може да улесни манипулирането на обекти! Тя ви позволява да местите, преоразмерявате и форматирате множество обекти като един. Освен това всички промени във форматирането се прилагат еднакво към всички елементи в групата. Вложените групи могат да се използват за сложни документи с множество елементи.
Винаги можете да разгрупирате обекти, за да промените отделни елементи или да направите специфични корекции. Групирането работи за форми, илюстрации, текстови полета и изображения! Можете също така да копирате и поставяте групирани обекти, без да губите подредбата или настройките.
как да отворите документ на издател
Един потребител сподели своя опит с групирането Майкрософт Уърд . Те успяха да организират предложение за проект със секции като резюме, бюджетни разбивки и приложения. Това направи документа визуално привлекателен и им позволи да местят секции по време на срещите на екипа без прекъсване. Групирането в Microsoft Word революционизира техните практики за управление на документи.
Често срещани проблеми и отстраняване на неизправности
Често срещаните проблеми с Microsoft Word включват подравняване на таблици и проблеми с печата, като прекъсване на страници или празни страници. За да се справят с тях, потребителите трябва да използват инструментите за таблици и да проверяват предварителен преглед преди печат.
Microsoft Word има истинска история на подобрения въз основа на отзивите на потребителите. Microsoft пусна актуализации и нови функции, за да подобри потребителското изживяване и да се справи с проблемите на клиентите.
Заключение
Групирането в Microsoft Word е страхотна функция! Позволява на потребителите да управляват и организират документи по-добре. Можете да местите или променяте размера на много обекти наведнъж; това прави нещата по-бързи и лесни.
И изглежда страхотно! Подравняването и подреждането на обекти създава професионален дизайн, който е привлекателен и лесен за използване.
Групирането не е само за текст и изображения. Можете да групирате фигури, диаграми и дори графики SmartArt! Това означава, че можете да бъдете наистина креативни с вашите документи.
добавете таблица към visio
Основен съвет е да използвате панела за избор. Помага ви лесно да избирате и управлявате групирани обекти. Това прави още по-лесно редактирането и манипулирането им според нуждите ви.
За да обобщим, използването на функцията за групиране в Microsoft Word ще ви помогне да правите документи бързо и добре. Независимо дали създавате презентация, отчет или нещо друго, използването на тази функция ще направи работата ви по-гладка и по-добра.














