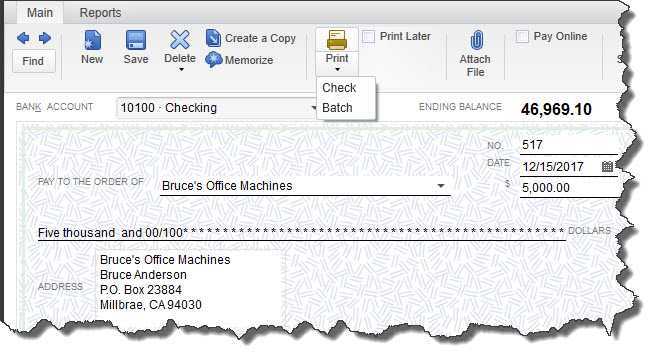
В света на счетоводството и счетоводството QuickBooks е широко използван инструмент за управление на бизнес финанси. Един важен аспект на този софтуер е регистърът за чекове, който играе жизненоважна роля за проследяване на всичките ви финансови транзакции. В това изчерпателно ръководство ще проучим тънкостите на чековия регистър в QuickBooks, включително как да го отпечатате, да го намерите в QuickBooks Online и да изготвяте подробни отчети.
Независимо дали сте опитен потребител на QuickBooks или тепърва започвате, разбирането на важността на чековия регистър и как да го използвате ефективно може значително да рационализира вашите процеси на финансово управление. И така, нека се задълбочим в основните стъпки за отпечатване на чеков регистър, намирането му в QuickBooks Online и изготвянето на подробни отчети, за да получите цялостно разбиране за финансовото състояние на вашия бизнес.
Какво е чеков регистър в QuickBooks?
Чековият регистър в QuickBooks е подробен запис на всички транзакции, свързани с чекове, предоставящ изчерпателен преглед на извършените и получени плащания в рамките на определен период от време.
Той служи като централно хранилище за финансови дейности, свързани с чекове, което позволява на потребителите да наблюдават своя паричен поток, да съпоставят банкови извлечения и да поддържат точни финансови записи. Чрез щателно проследяване на изходящите и входящите транзакции с чекове, чековият регистър позволява на предприятията ефективно да управляват своите финансови операции, да идентифицират несъответствия и да гарантират целостта на своите счетоводни данни.
Интегрирането на регистъра за чекове в QuickBooks рационализира процеса на категоризиране на разходите и приходите, улеснявайки безпроблемен преглед на финансовото състояние на компанията и позволявайки вземането на информирани решения.
Защо е важно да отпечатате чеков регистър в QuickBooks?
Отпечатването на чеков регистър в QuickBooks има значение, тъй като предоставя осезаема и подробна документация за всички транзакции, свързани с чекове, като предлага ясна моментна снимка на финансовите дейности и подпомага процесите на съгласуване.
Този процес е от съществено значение за ефективното финансово управление, тъй като ви позволява да наблюдавате паричния поток, да проследявате разходите и да гарантирате, че всички транзакции са точно записани. С QuickBooks онлайн отпечатването на чеков регистър рационализира процеса на водене на записи, улеснявайки лесния достъп до исторически данни и позволявайки ефективен анализ на финансовите тенденции. Той служи като критичен ориентир за целите на одита и помага за поддържане на точността и целостта на вашите финансови записи.
Как да отпечатате чеков регистър в QuickBooks?
Отпечатването на чеков регистър в QuickBooks включва няколко стъпки, за да се гарантира точното представяне на транзакциите в рамките на определен период.
Този процес започва с влизане в акаунта ви в QuickBooks и навигиране до раздела „Банкиране“. Оттам изберете „Използване на регистър“ и изберете акаунта, за който искате да отпечатате чековия регистър.
След като отворите регистъра, можете да персонализирате диапазона от дати и опциите за оформление, за да отговарят на вашите специфични нужди. От решаващо значение е да прегледате транзакциите, за да се уверите, че са пълни и точни, преди да преминете към фазата на печат.
Опциите за печат позволяват персонализиране на информацията за горен и долен колонтитул, както и възможност за включване на конкретни подробности за транзакциите. След като внимателно персонализирате тези настройки, можете да отпечатате чековия регистър, който да използвате като справка за вашите финансови записи.
букви зачеркнати генератор
Стъпка 1: Отворете регистъра за проверка
За да започнете процеса на отпечатване на чеков регистър в QuickBooks, първоначалната стъпка включва достъп до чековия регистър в приложението.
След като отворите QuickBooks, отворете менюто „Банкиране“ и изберете „Използване на регистър“. Това действие ще представи списък с вашите банкови сметки; изберете съответния акаунт и щракнете върху „OK“.
След като влезете в регистъра, намерете опцията „Печат“ в лентата с менюта. Оттам можете да зададете предпочитанията си за печат, като например диапазона от дати за регистъра и всякакви конкретни транзакции, които да включите. Изберете „Печат“, за да генерирате хартиено копие на чековия регистър. Това е основен процес за поддържане на точни финансови записи.
Стъпка 2: Изберете период от време
След като регистърът за чекове е отворен, потребителят трябва да посочи периода от време, за който възнамерява да отпечата регистъра, като гарантира, че съответните транзакции са включени.
Тази стъпка е от решаващо значение за улавяне на всички необходими транзакции в желаната времева рамка. QuickBooks предлага различни опции за персонализиране, като например определяне на конкретна начална и крайна дата, избор на предварително зададен период като текущия месец или тримесечие или дори задаване на персонализиран диапазон въз основа на конкретни критерии. Точността при избора на дата е от първостепенно значение, за да се гарантира, че отпечатаният чеков регистър отразява точната финансова информация.
Фактори като счетоводни периоди, цикли на съгласуване и изисквания за докладване трябва да се вземат предвид при определяне на подходящия диапазон от дати за отпечатване на чековия регистър.
Стъпка 3: Персонализирайте колоните
Персонализирането на колоните в регистъра за проверка позволява на потребителите да персонализират показваната информация въз основа на техните специфични предпочитания и изисквания за отпечатания регистър.
Чрез коригиране на оформлението на колоните, хората могат да приоритизират сегментите, които считат за най-важни, като дата, получател, сума или номер на чек, допринасяйки за по-ефективен и организиран процес на водене на записи. Тази опция за персонализиране улеснява персонализиран подход към финансовото управление, позволявайки на потребителите да се съсредоточат върху детайлите, които са най-подходящи за техните индивидуални финансови дейности.
С възможността за персонализиране на колони потребителите могат да рационализират своя чеков регистър, за да отговарят на техните уникални нужди и да подобрят цялостното си финансово проследяване.
Стъпка 4: Филтрирайте транзакциите
Филтрирането на транзакциите в рамките на чековия регистър позволява на потребителите да се съсредоточат върху конкретни видове транзакции, като гарантират, че отпечатаният регистър отразява точно желаните финансови данни.
Outlook създаде пощенски списък
Този процес включва избор на различни опции за филтриране като:
- период от време
- тип транзакция
- получател
С помощта на филтъра за диапазон от дати потребителите могат да стеснят регистъра, за да покажат транзакции в рамките на определен период от време, предоставяйки ясен преглед на финансовите дейности през определен период.
Филтърът за тип транзакция позволява на потребителите да изолират специфични типове транзакции, като депозити или тегления, рационализирайки изгледа на съответните данни.
Филтърът на получателя позволява на потребителите да се съсредоточат върху транзакциите, свързани с определен субект или физическо лице, улеснявайки целенасочен анализ и бюджетиране.
Стъпка 5: Преглед на регистъра за проверка
Преди да финализирате процеса на печат, важно е да прегледате контролния регистър, за да сте сигурни, че показаната информация отговаря на изискванията и очакванията на потребителя.
Тази стъпка за предварителен преглед служи като решаващ процес на проверка, позволявайки на потребителите да забележат всякакви несъответствия или грешки, които може да са били пренебрегнати по време на въвеждане. Чрез внимателно преглеждане на контролния регистър могат да се направят корекции, за да се коригират всички неточности преди етапа на печат.
Гарантирането на точността на информацията е неразделна част от поддържането на финансовите записи и избягването на потенциални прекъсвания. Най-добрите практики налагат рутинно извършване на задълбочен преглед и проверка, за да се гарантира целостта на регистъра за проверка.
Стъпка 6: Отпечатайте Чековия регистър
Последната стъпка в отпечатването на чеков регистър в QuickBooks включва иницииране на процеса на отпечатване за генериране на физическо или цифрово копие на регистрираните транзакции.
Тази стъпка изисква внимателно разглеждане на опциите за печат, налични в QuickBooks, като например избор на подходящ принтер, размер на хартията и ориентация. Гарантирането, че настройките на принтера са в съответствие с желания резултат, като например регулиране на качеството на печат, цветовите предпочитания и оформлението, играе решаваща роля за постигането на оптимален резултат при печат.
Преди да финализирате печата, препоръчително е да проверите точността на контролния регистър, като се уверите, че информацията е представена правилно, преди да се ангажирате с процеса на печат.
Как да намерите регистъра за чекове в QuickBooks Online?
Намирането на чековия регистър в QuickBooks Online изисква специфични методи и стъпки за навигация за достъп до регистъра за проследяване на транзакции и за целите на финансовото управление.
сърдечни емотикони
Един подход е да започнете, като влезете в акаунта си в QuickBooks Online и след това отидете до раздела „Банкиране“ от лявата страна на таблото. Оттам щракнете върху „Регистрация“, за да получите достъп до регистъра за чекове, което ви позволява да преглеждате, редактирате или добавяте транзакции.
Друг метод включва използване на лентата за търсене в горната част на страницата и въвеждане на „Проверете регистъра“, за да бъдете насочени директно към регистъра. Това го прави удобен за потребителите да имат достъп до регистъра, без да навигират през различни раздели. Всеки подход предлага на потребителите гъвкавост и лекота при достъп и управление на техния чеков регистър в QuickBooks Online.
Метод 1: Използвайте лентата за търсене
Един ефективен метод за намиране на регистъра за проверка в QuickBooks Online включва използването на функционалността на лентата за търсене, за да намерите конкретния регистър в приложението.
Веднъж в QuickBooks Online, потребителите могат просто да кликнат върху лентата за търсене, разположена в горния десен ъгъл на екрана. Чрез въвеждане на „Check Register“ и натискане на enter, приложението бързо стеснява резултатите от търсенето, което улеснява достъпа до регистъра за проверки само с няколко кликвания. Този метод подобрява ефективността на процеса и осигурява безпроблемно потребителско изживяване, спестявайки време и усилия.
Функционалността на лентата за търсене рационализира навигацията, подобрява цялостната използваемост и я прави ценен инструмент за потребителите за бързо намиране на важни финансови записи.
дума пряк път за зачертаване
Метод 2: Отидете на сметкоплана
Друг подход за намиране на чековия регистър в QuickBooks Online включва навигиране през раздела Сметкоплан за достъп и управление на регистъра за финансово проследяване и анализ.
След като влязат в сметкоплана, потребителите могат да намерят конкретната текуща сметка под падащото меню „Тип сметка“, което след това предоставя изчерпателен изглед на всички транзакции, свързани с избраната сметка. Интуитивният интерфейс позволява лесно сортиране, филтриране и опции за персонализиране, което позволява на потребителите да преглеждат и анализират отделни транзакции, да съгласуват баланси и да генерират проницателни финансови отчети. Този метод не само опростява процеса на проследяване на чекове, но също така подобрява цялостното финансово управление в QuickBooks Online.
Метод 3: Използвайте менюто Отчети
Използвайки Меню за отчети в QuickBooks Online предоставя удобен път за достъп до регистъра за чекове, като предлага подробна информация за записите на транзакциите и финансовите данни.
Тази функция позволява на потребителите ефективно да навигират през различни финансови отчети, което им позволява да проследяват разходите, да идентифицират несъответствия и да наблюдават паричния поток с лекота. Чрез избиране на подходящите филтри и персонализиране на настройките на отчета, потребителите могат да получат цялостен преглед на техния регистър за проверка, гарантирайки точност и улеснявайки вземането на информирани решения.
Достъпността и удобният за потребителя интерфейс на менюто Отчети рационализират процеса на извличане на специфична финансова информация, като в крайна сметка оптимизират управлението на финансовите записи в QuickBooks Online.
Как да стартирате отчет за проверка на регистъра в QuickBooks?
Изпълнението на отчет за регистър на чекове в QuickBooks улеснява генерирането на цялостен преглед на транзакциите, свързани с чекове, което позволява на потребителите да анализират и преглеждат финансовите данни с лекота.
Този процес е основен за поддържане на точни записи и осигуряване на финансова прозрачност. За да стартирате отчета на регистъра за проверка, отидете до менюто Отчети, изберете Персонализирани отчети и след това изберете Тип подробности за транзакцията.
Оттук можете да персонализирате отчета, за да включва конкретни периоди от време, сметки и други филтри, за да персонализирате информацията според вашите предпочитания. След като отчетът бъде генериран, можете да го анализирате, за да проследите разходите, да съгласувате сметки и да идентифицирате всякакви несъответствия, предлагайки ценна информация за информирано вземане на решения и финансово управление.
Стъпка 1: Отидете в менюто Отчети
Инициирането на процеса на стартиране на отчет за контролен регистър в QuickBooks включва достъп до менюто Отчети в интерфейса на приложението.
Веднъж в менюто Отчети, потребителите могат да навигират през различни категории, като напр Банкиране, продажби, разходи и други, за да намерят конкретния отчет, от който се нуждаят. В секция Банкиране може да се избере опция за справка от чековия регистър. Този отчет предоставя изчерпателна представа за всички транзакции с чекове, позволявайки на потребителите да проследяват плащанията, да съгласуват сметки и да поддържат точни финансови записи. Важно е да вземете предвид отчетния период, опциите за персонализиране и настройките, за да сте сигурни, че отчетът включва желаната информация.
Стъпка 2: Изберете отчета за проверка на регистъра
След достъп до менюто Отчети, потребителите трябва да намерят и изберат конкретната опция за отчет за проверка на регистъра, за да започнат процеса на генериране на отчет.
Този отчет е особено ценен за проследяване и управление на всички транзакции, свързани с чекове, в рамките на даден отчетен период. След като отчетът за проверка на регистъра бъде избран, потребителите могат да персонализират диапазона от дати, филтрите и други параметри, за да приспособят отчета според специфичните си нужди.
Този отчет предоставя изчерпателен преглед на всички издадени, изчистени или съгласувани чекове, позволявайки на бизнеса да съгласува банкови извлечения, да идентифицира несъответствия и да осигури финансова точност. Докладът на Check Register може да се използва за мониторинг на бюджета, подготовка за одит и оценка на паричния поток, предлагайки важна информация за финансовото състояние на компанията.
Стъпка 3: Персонализирайте отчета
Персонализирането на отчета за контролния регистър позволява на потребителите да персонализират показваната информация въз основа на техните специфични предпочитания и аналитични изисквания.
Тази функция за персонализиране предоставя на потребителите гъвкавостта да включват или изключват конкретни колони като дата, номер на чек, получател, сума и салдо по сметката. С възможността за филтриране на транзакции по период от време, акаунт или тип транзакция, потребителите могат да генерират отчет, който отговаря на техните уникални нужди. Този персонализиран подход рационализира процеса на анализ, като позволява на потребителите да се съсредоточат върху най-подходящите финансови данни и да получат по-задълбочена представа за своите модели на разходи и паричен поток. Чрез персонализиране на отчета на регистъра за проверка потребителите могат да вземат информирани финансови решения и да подобрят цялостните си стратегии за управление на парите.
как да изтриете заглавие в word
Стъпка 4: Преглед и печат на отчета
Преди да финализирате отчета за контролния регистър, от съществено значение е да прегледате генерираното съдържание, за да се уверите, че то съответства на изискванията и очакванията на потребителя, последвано от процеса на отпечатване на материална документация.
Този етап на предварителен преглед позволява на потребителите да проверят точността на данните, записани в отчета, като гарантира, че всички транзакции и съответните подробности са правилно записани. След като визуализацията потвърди съответствието на отчета с нуждите на потребителя, процесът на отпечатване позволява създаването на физически запис за бъдещи справки и одитни цели. Той също така предоставя възможност за преглед на отчета на хартиен носител, което улеснява задълбочената проверка за потенциални корекции или несъответствия, които трябва да бъдат адресирани.
Прилагането на тези практики гарантира точността и надеждността на отчета от контролния регистър.














