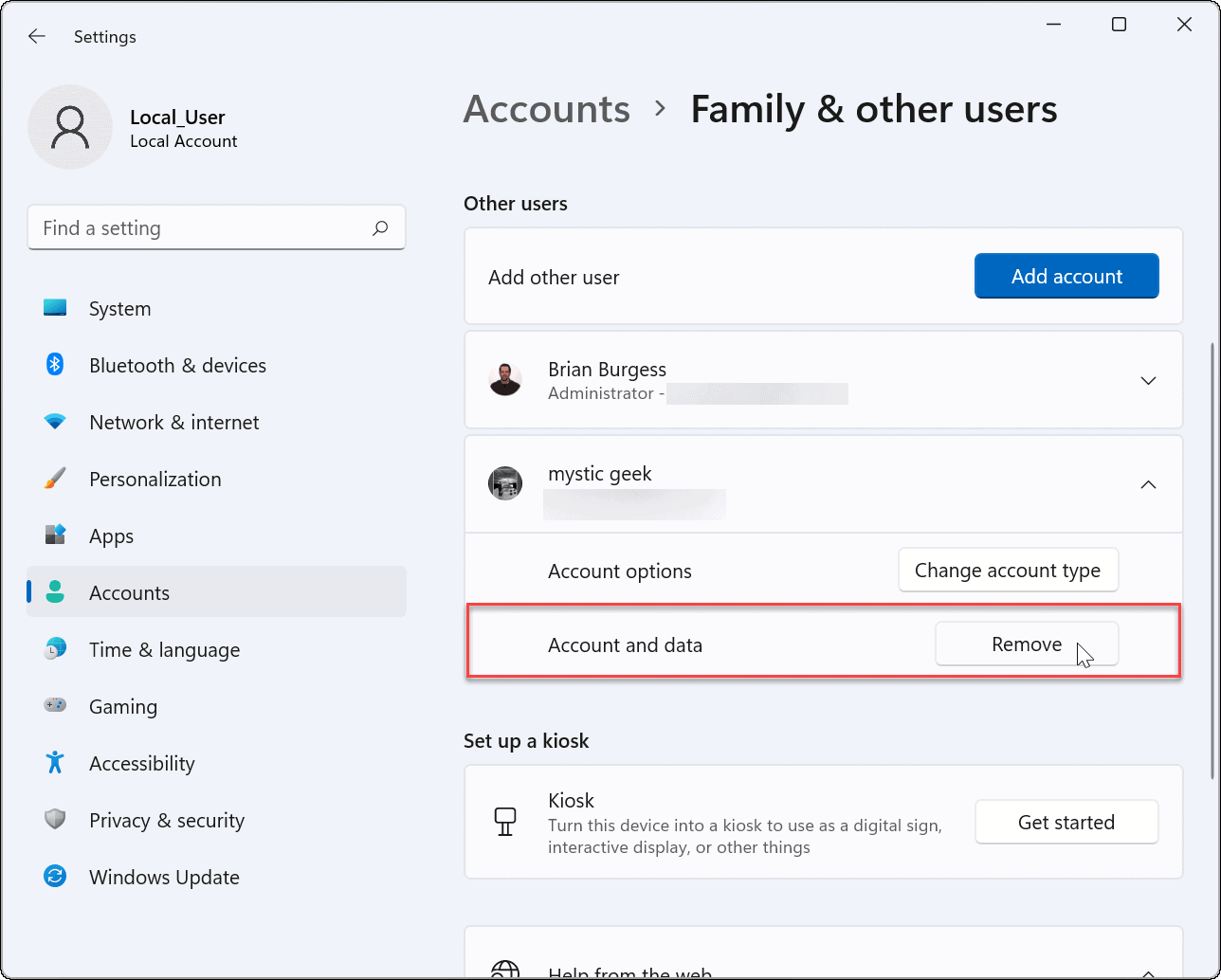
Windows 11 излезе! Хората търсят начини да изтрият своя администраторски акаунт в Microsoft. Ето как.
Опция 1: Настройки за достъп. Отидете на Сметки. Изберете Семейство и други потребители. Изберете администраторския акаунт и щракнете върху Премахване.
Вариант 2: Отворете контролния панел. Изберете Потребителски акаунти. Изберете администраторския акаунт, който искате да изтриете. Следвайте инструкциите.
Един мой приятел имаше проблем с това, че някой друг направи промени в споделения му компютър. Като премахна администраторския акаунт на Microsoft, той върна контрола върху устройството си. Поверителността и сигурността бяха възстановени.
Разбиране на администраторския акаунт на Microsoft
Администраторски акаунт на Microsoft е мощен инструмент за управление Windows 11 . Той дава специални привилегии: инсталирайте софтуер, променяйте настройките и изпълнявайте други административни задачи .
Можете да контролирате потребителския достъп, да надграждате и да гарантирате безпроблемната работа на вашия компютър. Полезно е за хора, които искат контрол върху сигурността и функционалността.
Разберете неговите характеристики и възможности, за да извлечете максимума от него. Можете да го използвате и за управление на множество потребителски акаунти. Създайте нови, задайте различни нива на достъп и се уверете, че всеки потребител има правилното ниво на контрол.
Бъдете внимателни, когато изтривате този акаунт от Windows 11. Преди да го направите, настройте друг администраторски акаунт – за да предотвратите загуба на достъп или нежелани последствия.
Професионален съвет: Редовно преглеждайте своите администраторски акаунти. Премахнете всички ненужни. Това поддържа високи нива на сигурност и минимизира потенциалните уязвимости.
Причини за премахване на администраторски акаунт на Microsoft
Чудите ли се защо трябва да извадите своя Администраторски акаунт на Microsoft от Windows 11? Ето няколко страхотни причини!
- Сигурност : Изваждането на вашия администраторски акаунт в Microsoft може да ви помогне да защитите системата си от достъп без разрешение. Можете да изберете кой да влиза само с локални акаунти.
- поверителност : Наличието на администраторски акаунт в Microsoft означава, че вашите данни и действия могат да се свързват с вашия онлайн профил. Изваждането му може да ви помогне да защитите поверителността си, като прекъснете тази връзка.
- Простота : Ако не се нуждаете или не използвате администраторските функции на Microsoft, премахването на акаунта може да улесни управлението на потребителски акаунти във вашата система.
- Предпочитание : Вие решавате дали да премахнете администраторския акаунт на Microsoft. Някои хора обичат да използват локални акаунти за повече контрол или различни профили за конкретни задачи.
Освен това премахването на администраторския акаунт на Microsoft ви дава спокойствие, че пазите информацията си в безопасност и намалявате възможните рискове за сигурността.
Поемете контрола над вашата система днес и вижте предимствата от премахването на администраторския акаунт на Microsoft от Windows 11! Не пропускайте да оптимизирате вашето потребителско изживяване и да защитите най-важното.
Ръководство стъпка по стъпка за премахване на акаунт на администратор на Microsoft от Windows 11
Тази статия дава ръководство стъпка по стъпка, за да се отървете от администраторския акаунт на Microsoft в Windows 11. Следвайте внимателно тези инструкции, за да го завършите успешно!
- Отвори Настройки приложение на вашия компютър с Windows 11. Това е достъпно, като щракнете върху бутона Старт и след това изберете Настройки от менюто.
- В приложението Настройки изберете Сметки опция. Това ще ви отведе до страницата с настройки на акаунта.
- На страницата с настройки на акаунти отидете на Семейство и други потребители раздел. Тук ще видите списък с всички потребителски акаунти на вашия компютър.
- Намерете администраторския акаунт на Microsoft, който искате да изтриете, и щракнете върху него. След това щракнете върху Премахване бутон. Ще се появи подкана за потвърждение. Кликнете Изтриване на акаунт за да продължите.
След като тези стъпки бъдат изпълнени, администраторският акаунт на Microsoft ще бъде успешно премахнат от Windows 11.
Важно е да разберете, че премахването на администраторски акаунт трябва да се извършва само ако вече не е необходим или принадлежи на някой, който вече не използва вашия компютър. Премахването на администраторски акаунт може да доведе до трайна загуба на данни, ако не бъде направено правилно.
Професионален съвет: Преди да изтриете потребителски акаунт от Windows 11, не забравяйте да архивирате всички важни файлове или данни, свързани с този акаунт, за да избегнете неочаквана загуба на информация.
Предимства от премахване на акаунт на администратор на Microsoft
Премахването на администраторския акаунт на Microsoft от Windows 11 има множество предимства, които ще подобрят вашето изживяване и сигурност. Това ще освободи ресурси, ще оптимизира производителността на системата и ще премахне потенциалните уязвимости.
- Подобрена поверителност: Върнете контрола върху вашите данни – премахването на акаунта на администратор на Microsoft намалява шанса чувствителната информация да бъде изложена на външни източници.
- По-голяма персонализация: След като този акаунт е изчезнал, можете да приспособите изживяването си с Windows 11 според собствените си предпочитания, неограничено от настройките по подразбиране.
- По-малко bloatware: Премахването на администраторския акаунт освобождава вашата система от предварително инсталирани приложения, които заемат място за съхранение и забавят компютъра ви.
- Повишена сигурност: Премахването на акаунта на администратор на Microsoft прекъсва потенциалните влизания за хакери, намалявайки риска от кибератаки.
- Подобрена производителност на системата: Без допълнителен администраторски акаунт, работещ във фонов режим, компютърът ви ще работи по-бързо и гладко.
- Опростено управление на потребителите: Премахването на акаунта на администратор на Microsoft опростява процеса на управление на акаунти и разрешения.
Освен това елиминирането на този акаунт ви дава ново начало за настройка на нови потребителски профили. Предприемайки тази стъпка, вие получавате автономност и сигурност, като същевременно повишавате производителността. Така че не отлагайте – премахнете акаунта на администратор на Microsoft още днес и отключете тези предимства!
Предпазни мерки, които трябва да вземете, преди да премахнете акаунта на администратор на Microsoft
Преди да премахнете Администраторски акаунт на Microsoft от Windows 11 е изключително важно да вземете предпазни мерки. Те ще ви осигурят гладко изживяване и ще избегнат всякакви проблеми.
- Направете резервно копие : Преди да направите каквато и да е промяна във вашия администраторски акаунт, разумно е да направите резервно копие на вашите основни файлове и данни. Това ще служи като защитна мрежа, в случай че нещо се обърка по време на процеса на премахване.
- Сканиране за заместващи акаунти : Гарантирайте, че имате алтернативен акаунт с административни правомощия на вашата система Windows 11. Това ще гарантира, че все още можете да осъществявате достъп и да управлявате компютъра си дори след премахване на акаунта на администратор на Microsoft.
- Изключете автоматичното влизане : Ако сте активирали автоматично влизане за вашия администраторски акаунт в Microsoft, препоръчително е да деактивирате тази функция, преди да продължите с премахването. Това ще спре всеки неодобрен достъп до вашия компютър по време на процеса на премахване на акаунта.
- Съхранявайте настройките и данните на приложението : Отбележете всички точни настройки на приложението или данни, свързани с администраторския акаунт на Microsoft, които искате да запазите. Това може да включва имейл акаунти, отметки на браузъра или персонализирани предпочитания за приложения.
- Изтриване на свързани услуги : Ако сте свързали външни услуги или акаунти (напр. OneDrive или Office 365) към вашия администраторски акаунт в Microsoft, не забравяйте да прекратите връзката им, преди да премахнете акаунта. Това ще спре всяка потенциална загуба на данни или прекъсвания в услугата.
- Сигнализиране на други потребители : Ако има други потребители на вашата система Windows 11, които зависят от акаунта на администратор на Microsoft за достъп или разрешения, информирайте ги за последващото премахване. Това ще гарантира, че са подготвени и могат да коригират съответно настройките си.
Струва си да се спомене, че тези предпазни мерки трябва да се спазват точно, за да се предпазите от всякакви усложнения по време на процеса на отстраняване.
Професионален съвет : Преди да премахнете администраторския акаунт на Microsoft, проверете отново дали има чакащи софтуерни актуализации или надстройки на системата, налични за инсталиране. Винаги е разумно операционната ви система да е актуална, преди да правите значителни промени.
Заключение
Премахването на администраторския акаунт на Microsoft от Windows 11 е лесно! Просто следвайте тези стъпки:
- Достъп до настройките на потребителските акаунти, като отворите менюто 'Старт' и щракнете върху иконата на зъбно колело, за да отворите приложението Настройки.
- След това отидете в секцията Акаунти.
- Изберете Семейство и други потребители от страничната лента, за да се покаже списък с потребителски акаунти.
- Потърсете администраторския акаунт на Microsoft, който искате да премахнете, и щракнете върху него.
- Кликнете върху бутона Премахване и потвърдете решението си да изтриете акаунта и данните.
Ето! Администраторският акаунт на Microsoft е изчезнал от вашата система Windows 11.
За да сте сигурни, че всичко върви гладко, създайте нов акаунт на локален администратор. Също така архивирайте всички важни файлове или данни, свързани с администраторския акаунт на Microsoft, преди да го изтриете. С тези допълнителни предпазни мерки можете да управлявате и персонализирате потребителски акаунти на вашия компютър без прекъсване или загуба на данни.
etrade добър ли е за начинаещи














