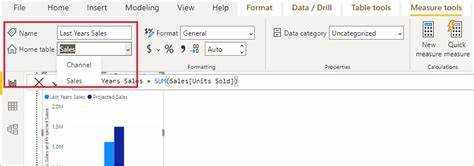
Добре дошли! Затруднявате ли се да организирате данните си в Power BI? Смятате ли, че се губите в безкрайни електронни таблици и изчисления? Не търсете повече, защото в тази статия ще ви насоча през процеса на създаване на таблица с мерки, която ще направи анализа на данните лесен за вас. Пригответе се да рационализирате вашите данни и да вземате по-добре информирани решения с този прост, но основен инструмент.
Какво е таблица с мерки?
А Таблица с мерки в Power BI е таблица, която съдържа изчисления и агрегати на данни от други таблици в модел на данни. Той служи като централизирано местоположение за потребителите да създават и дефинират персонализирани мерки или изчисления, които може да не са лесно достъпни в оригиналните таблици с данни. Тази таблица позволява изчисляването на различни показатели, включително общи суми, средни стойности, проценти и други производни стойности. Той опростява управлението и организацията на тези изчисления, като прави анализа на данните и визуализацията по-ефективни. С използването на таблица с мерки потребителите могат без усилие да създават сложни изчисления и да извършват разширен анализ в Power BI.
Защо таблицата с мерки е важна в Power BI?
Таблицата с мерки играе решаваща роля в Power BI, тъй като служи като централизиран и организиран източник на ключови показатели за анализ. Тази таблица гарантира последователност и точност в изчисленията, предоставяйки един източник на истина. Чрез използването на таблица с мерки потребителите могат лесно да имат достъп и да използват показатели в различни отчети и визуални елементи. Той опростява процеса на създаване на сложни изчисления чрез използването на изчисляеми колони.
Освен това таблицата насърчава ясни и последователни конвенции за именуване, описания и единици за всеки показател, подобрявайки разбирането и интерпретацията на данните. Редовното преразглеждане и актуализиране на таблицата с мерки е от съществено значение, за да се гарантира нейната уместност и съответствие с променящите се бизнес нужди.
отстъп на втория ред в думата
Как да създадете таблица с мерки в Power BI?
В този раздел ще обсъдим как да създадете таблица с мерки в Power BI, мощен инструмент за бизнес разузнаване. Таблицата с мерки е ключов компонент в изграждането на ефективен и организиран отчет на Power BI. Позволява ни да преглеждаме и анализираме ключови показатели в централизиран табличен формат с възможност за персонализиране. В следващите подраздели ще преминем през стъпка по стъпка процеса на създаване на таблица с мерки, от дефиниране на показателите до форматиране на финалната таблица.
грешка
Стъпка 2: Създайте нова таблица в Power BI
За да създадете нова таблица в Power BI, изпълнете следните стъпки:
- Отворете Power BI и отидете на раздела Отчет.
- Щракнете върху бутона Таблица в панела Полета.
- Изберете Нова таблица от падащото меню.
- В лентата с формули въведете име за новата таблица.
- Добавете колони към таблицата, като въведете имената им, разделени със запетаи.
- Кликнете върху бутона с отметка, за да създадете таблицата.
Следвайки тези стъпки, можете лесно да създадете нова таблица в Power BI и да започнете да я попълвате с необходимите данни и показатели.
Стъпка 3: Добавете показателите към таблицата
- След като създадете нова таблица в Power BI, трябва да добавите показателите към таблицата.
- Идентифицирайте показателите, които искате да включите във вашата таблица с мерки.
- Щракнете върху новата таблица и изберете Добавяне на колона в раздела Моделиране.
- Въведете името на показателя в лентата за формули и дефинирайте изчислението за показателя с помощта на DAX (изрази за анализ на данни).
- Повторете процеса за всеки показател, който искате да добавите към таблицата.
Знаеше ли? Като следвате Стъпка 3, можете лесно да добавите желаните показатели към вашата таблица в Power BI и да извършите изчисления и анализ въз основа на тях.
Стъпка 4: Добавяне на изчислени колони към таблицата
За да добавите изчисляеми колони към таблица с мерки в Power BI, изпълнете следните стъпки:
как да използвам испански акценти в word
- Отворете приложението Power BI и отидете до модела на данни.
- Изберете таблицата, в която искате да добавите изчислените колони.
- Кликнете върху раздела Моделиране в горната лента и изберете Нова колона.
- В лентата за формули напишете формулата за изчислената колона, като използвате синтаксис DAX (изрази за анализ на данни).
- Натиснете Enter, за да създадете изчислената колона.
Предложения за добавяне на изчисляеми колони:
- Уверете се, че формулата, използвана в изчислената колона, точно представя желаното изчисление.
- Използвайте ясни и описателни имена за изчислените колони за лесно разбиране.
- Валидирайте резултатите от изчислените колони, за да потвърдите точността.
- Помислете за организиране на изчислените колони в категории или теми.
- Редовно преглеждайте и актуализирайте изчислените колони, ако е необходимо.
Стъпка 5: Форматирайте таблицата и добавете описания
След създаването на таблицата с мерки в Power BI, петата стъпка е да форматирате таблицата и да добавите ясни описания, за да подобрите нейната използваемост и яснота.
- Определете конвенция за именуване, която е интуитивна и описателна.
- Използвайте кратки, но смислени имена за своите показатели.
- Избягвайте да използвате съкращения или акроними, които може да са неясни за другите.
- Бъдете последователни в начина, по който назовавате подобни показатели или мерки.
- Помислете за добавяне на префикси или суфикси, за да посочите типа или категорията на показателя.
- Определете показателите, които да бъдат включени в таблицата с мерки.
- Създайте нова таблица в Power BI.
- Добавете показателите към таблицата, заедно със съответните им описания.
- Добавете изчислени колони към таблицата за по-сложни показатели.
- Форматирайте таблицата и включете описания за всеки показател.
- Изберете таблицата, в която искате да добавите изчислената колона.
- В Power BI Desktop отворете раздела Моделиране и щракнете върху Нова колона.
- Напишете формулата за вашата изчисляема колона, като използвате мерки, колони и функции.
- Използвайте функции като Изявления SUM, AVERAGE или IF за извършване на изчисления.
- Уверете се, че синтаксисът на формулата е правилен и че изчислената колона се вижда в таблицата.
- Групови показатели: Категоризирайте сходни показатели заедно, като свързани с продажбите или финансови показатели.
- Създаване на теми: Задайте теми на различни групи показатели, за да организирате допълнително таблицата. Това може да се основава на функционални области или конкретни проекти.
- Добавяне на подкатегории: За по-големи таблици помислете за добавяне на подкатегории във всяка тема, за да създадете по-подробна организация.
- Използвайте ясни етикети: Уверете се, че всяка категория, тема и подкатегория е ясно етикетирана, за да улесните потребителите да намират конкретни показатели.
- Прилагане на форматиране: Използвайте опции за форматиране, като удебеляване или цветно кодиране, за визуално разграничаване между категории, теми и подкатегории.
- Определете честотата за преглед на таблицата с мерки въз основа на промените в данните и бизнес нуждите.
- Прегледайте показателите и изчисленията в таблицата, за да проверите тяхната точност и уместност.
- Актуализирайте таблицата с мерки, като добавите нови показатели или премахнете остарелите.
- Проверете дали промените в източниците на данни или трансформациите изискват корекции в таблицата с мерки.
- Валидирайте таблицата с мерки, като я тествате спрямо известни сценарии с данни, за да гарантирате нейната ефективност.
За да подчертаете значението на форматирането и добавянето на описания, помислете за сценарий от реалния живот, при който една компания има таблица със сложни мерки без подходящо форматиране или описания. Това доведе до объркване сред потребителите, водещо до неправилни тълкувания на данни и решения. Въпреки това, след преформатиране на таблицата и добавяне на ясни описания, потребителите успяха лесно да навигират и разберат мерките, като в крайна сметка подобриха анализа на данните и процесите на вземане на решения.
Съвети за създаване на таблица с ефективни мерки
Една добре организирана и информативна таблица с мерки е от решаващо значение за създаването на мощни и точни визуализации в Power BI. За да ви помогнем да рационализирате този процес, ето няколко съвета за създаване на таблица с ефективни мерки. От използването на ясни и последователни конвенции за именуване до редовен преглед и актуализиране на таблицата, ние ще се задълбочим в ключовите фактори, които могат да подобрят вашата таблица с мерки и да подобрят анализа на вашите данни. Имайки предвид тези стратегии, можете уверено да създадете стабилна и надеждна таблица с мерки за вашите Power BI проекти.
1. Използвайте ясни и последователни конвенции за именуване
Когато създавате таблица с мерки в Power BI, е изключително важно да използвате ясни и последователни конвенции за именуване. Това помага да се гарантира, че вашите показатели са лесно разбираеми и организирани.
Ето стъпките, които трябва да следвате, когато използвате ясни и последователни конвенции за именуване за вашата таблица с мерки:
Професионален съвет: Когато назовавате вашите мерки, представете си, че ги обяснявате на някой, който не е запознат с вашия проект. Ясните и последователни конвенции за именуване ще улеснят другите да разбират и работят с вашата таблица с мерки. Освен това е важно да използвате ясни и последователни конвенции за именуване, когато създавате таблица с мерки в Power BI. Това ще ви помогне да гарантирате, че вашите показатели са лесно разбираеми и организирани.
електронна търговска сметка
2. Включете описания и единици за всеки показател
Когато създавате таблица с мерки в Power BI, е изключително важно да осигурите яснота и контекст, като включите описания и единици за всеки показател. За да направите това, изпълнете следните стъпки:
Чрез включването на описания и единици за всеки показател, потребителите могат лесно да интерпретират данните в таблицата с мерки, което води до точен анализ и отчитане.
Забавен факт: Включването на описания и единици за всеки показател в таблица с мерки може да подобри грамотността на данните и да подобри ефективната комуникация между заинтересованите страни.
o365 вход за администратор
3. Използвайте изчислени колони за сложни показатели
Когато работите със сложни показатели в Power BI, използването на изчислени колони може да бъде мощен инструмент. Ето как да използвате изчислени колони за сложни показатели:
Професионален съвет: Когато използвате изчислени колони, е важно да вземете предвид последиците за производителността. Избягвайте да създавате твърде много изчисляеми колони или да използвате сложни изчисления, които биха могли да забавят вашия Power BI отчет.
4. Организирайте таблицата по категории или теми
За да организирате ефективно таблицата с мерки в Power BI, изпълнете следните стъпки:
Организирането на таблицата с мерките по категории или теми подобрява използваемостта и навигацията в таблицата, което улеснява потребителите при намирането на необходимите показатели.
5. Редовно преглеждайте и актуализирайте таблицата с мерките
Редовното преглеждане и актуализиране на таблицата с мерки в Power BI е от решаващо значение за осигуряване на точен и подходящ анализ на данните. Ето стъпките, които трябва да следвате:
В исторически план фирмите, които редовно преглеждат и актуализират своите таблици с мерки, са имали подобрен анализ на данни и вземане на решения, което води до по-добро представяне и растеж.
Оставете Коментар
По Тази Тема
В Тенденция e-music

Как да закупите дробни акции на Fidelity
Научете как да купувате частични акции на Fidelity и започнете да инвестирате в малки части от акции и ETF с лекота.

Как да видите стария 941 в QuickBooks Desktop
Научете как лесно да осъществявате достъп и да преглеждате стари формуляри 941 в QuickBooks Desktop, като гарантирате безпроблемно водене на финансови записи.

Как да предотвратите инсталирането на Microsoft Teams
Научете как да предотвратите автоматичното инсталиране на Microsoft Teams на вашето устройство с тези прости стъпки.

Как да конвертирате Pdf във Visio
Научете как да конвертирате PDF във Visio без усилия и ефикасно с нашето ръководство стъпка по стъпка за [Как да конвертирате Pdf във Visio].

Как да направите визитки с помощта на Microsoft Word
Научете как да правите професионални визитни картички в Microsoft Word с нашето ръководство стъпка по стъпка. Създавайте лесно впечатляващи дизайни.

Как да запазите документ на Microsoft Word
Научете как лесно да запазите документ на Microsoft Word. Следвайте нашето ръководство стъпка по стъпка, за да запазите документ на Microsoft Word без усилие.

Как да търсите в SharePoint
Основно търсене в SharePoint Търсене в SharePoint? Това е лесно! Отидете до горната част на страницата и въведете ключовите си думи в лентата за търсене. За да стесните резултатите си, използвайте филтри като дата на промяна, тип файл или автор. Можете също така да използвате заявки на естествен език - въведете вашата заявка, както бихте направили в изречение. Например,

Как да настроите автоматични инвестиции за вярност
Научете как лесно да настроите автоматични инвестиции за Fidelity и да рационализирате вашата инвестиционна стратегия без усилие.

Как да конвертирате разговор в канал в Slack
Научете как да конвертирате разговори в канали на Slack и да оптимизирате комуникацията на вашия екип с това ръководство стъпка по стъпка. [Slack как да конвертирате разговор в канал]

Как да премахнете Microsoft Edge като браузър по подразбиране
Научете как да премахнете Microsoft Edge като браузър по подразбиране с нашето ръководство стъпка по стъпка. Кажете сбогом на нежеланите настройки на браузъра без усилие.

Как да деинсталирате Microsoft Edge Windows 11
Научете как лесно да деинсталирате Microsoft Edge на Windows 11 и да оптимизирате изживяването си при сърфиране.



