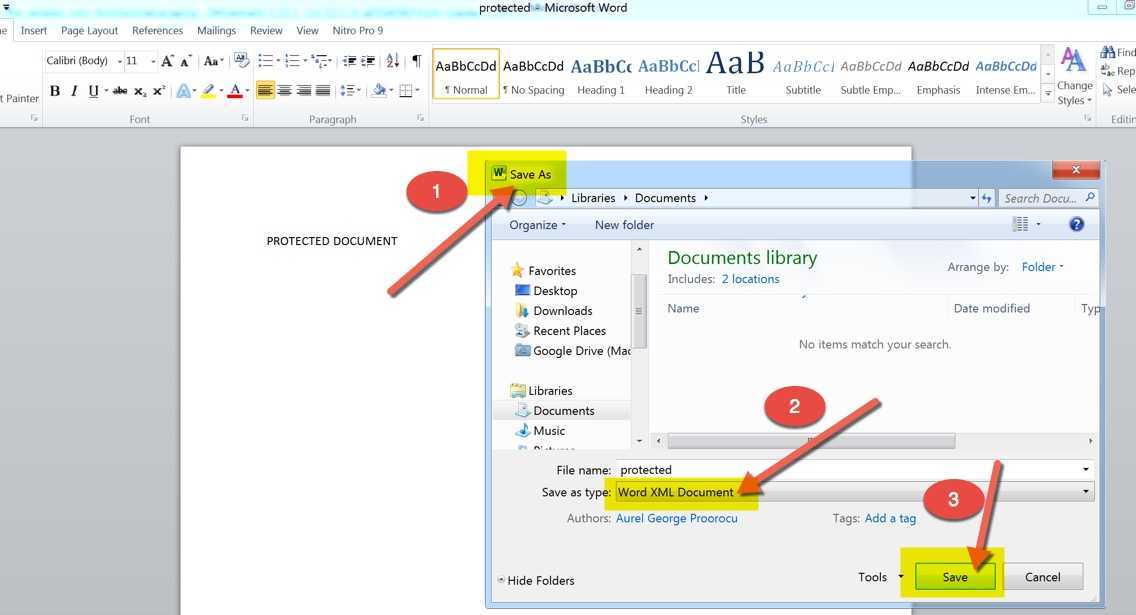
Мнозина се стремят да отключат потенциала на Майкрософт Уърд . Силата да създаваме, редактираме и да си сътрудничим е на една ръка разстояние. Така че, нека проучим този софтуер и да отключим неговите тайни!
Използване на инструменти за възстановяване на пароли, предназначени за Word документи е един от начините за достъп до заключени файлове. Но е важно да се отбележи, че използването на тези инструменти може да е неетично, така че използвайте само върху документи, за които имате разрешение.
Нулиране или промяна на вашия Парола за акаунт в Microsoft е друг подход. Това ви позволява достъп до Word, както и до други приложения на Office, свързани с вашия акаунт. Той е сигурен и запазва целостта на вашия акаунт.
Ако имате правилната парола или достъп до акаунта, но все още получавате ограничение само за четене, опитайте дублиране на файла и записването му под различно име или формат (като .docx или .rtf). Това може да премахне ограничението и да ви даде пълни възможности за редактиране.
Понякога повредени Word файлове може да ни попречи да ги отключим. Microsoft Word има вградени функции за възстановяване, за да запази повредени файлове и да даде достъп отново. Можете да намерите тези функции на различни места в зависимост от вашата версия на Word, обикновено чрез настройки или предпочитания.
Не е нужно да се мъчим да отключим Microsoft Word. Използвайки тези методи, можем да възвърнем контрола върху нашите заключени документи с прозрачност и сигурност. Нека бъдем креативни с Microsoft Word!
Разбиране на важността на отключването на Microsoft Word
Отключете Microsoft Word и разгърнете пълния му потенциал! Предоставя достъп до всички инструменти и опции за създаване на професионални, визуално привлекателни документи. Без отключване потребителите са ограничени в способността си да персонализират.
как да преместя удостоверител на нов телефон
Отключването предлага свобода по отношение на форматирането на документа. С него могат да се коригират полета, разстояние между редовете, стилове и размери на шрифта. Това гарантира, че документите са съгласувани и съобразени с конкретни нужди.
Освен това стават достъпни разширени функции за редактиране, като проследяване на промени и коментари. Тези инструменти са чудесни за сътрудничество или обратна връзка от колеги или клиенти. Отключването на Microsoft Word повишава продуктивността и ефективността.
Освен това отключеният Word дава достъп до шаблони, които могат да бъдат пригодени към индивидуалните нужди. Създаването на автобиографии, писма и отчети е бързо и лесно с тези предварително проектирани шаблони, придаващи на документите последователен вид.
Джейк е бил ограничен със заключена версия на Microsoft Word – не може да форматира ефективно слайдовете на презентацията си. Но отключването на Word му позволи да персонализира слайдовете си с лекота. Резултат? Впечатляваща презентация, която възхити колеги и началници!
Обяснение на различните методи за отключване на Microsoft Word
Отключването на Microsoft Word е възможно! Нека проучим как.
Стъпка 1: Възстановяване на парола
Забравена парола? Не се притеснявайте – следвайте тези стъпки:
- Отворете заключения документ на Word.
- Щракнете върху Файл в лентата с менюта.
- Изберете Защита на документа.
- Изберете Шифроване с парола и натиснете OK.
Стъпка 2: Използване на PassFab за Word
акаунт за игра на microsoft
За по-бързо решение използвайте PassFab for Word – отличен инструмент. Ето какво трябва да направите:
- Изтеглете PassFab за Word от техния уебсайт.
- Инсталирайте и стартирайте софтуера.
- Изберете вашия заключен документ на Word.
- Кликнете върху Възстановяване на парола.
Стъпка 3: Професионална помощ
Ако горните методи не работят, свържете се с техник или поддръжка на Microsoft.
Сега за нещо специално – знаете ли, че някои файлови конвертори могат да помогнат за заобикаляне на защитата с парола? Тези конвертори ви позволяват да конвертирате заключен файл в друг формат, без ограничения. Разгледайте онлайн източници и форуми, за да научите повече.
За да илюстрираме силата на тези методи, ето една истинска история: Студентка беше изключена от своя важен класен проект върху документ на Word. С решителност и помощта на PassFab for Word тя успя да отключи документа си и да предаде задачата си навреме – с изключителна оценка!
Ръководство стъпка по стъпка за отключване на Microsoft Word с парола
Отключете Microsoft Word с парола – лесно е! Ето ръководство за помощ:
- Стартирайте Microsoft Word.
- Отворете документа.
- Кликнете върху раздела „Файл“ в горния ляв ъгъл.
- Изберете „Защита на документа“ от падащото меню.
- Ще се отвори прозорец - въведете паролата и щракнете върху „OK“.
Изберете сигурна парола. Включете главни и малки букви, цифри и специални знаци.
Не забравяйте, че това работи само ако вече сте задали парола. Ако някой друг го е направил или сте го забравили, съществуват алтернативни методи.
Например, един колега заключи важен отчет, без да знае паролата. Стресиращо! След търсене и консултации с експерти те използваха специализиран софтуер, за да го възстановят.
деминг цикъл на непрекъснато усъвършенстване
Архивирайте ценни документи и поддържайте мерки за сигурност. Отключете Word с парола – запазете данните си поверителни. Следвайте тези стъпки и използвайте силни пароли за допълнителна защита.
Ръководство стъпка по стъпка за отключване на Microsoft Word с помощта на продуктов ключ
Отключете Microsoft Word с помощта на продуктов ключ за достъп до пълните му функции! Ето ръководство в 5 стъпки:
- Отворете Microsoft Word.
- Кликнете върху „Файл“ горе вляво.
- Изберете „Акаунт“.
- Натиснете „Активиране на продукта“.
- Въведете валиден продуктов ключ и завършете активирането.
Лесно е да отключите Microsoft Word с продуктов ключ. Когато закупите лицензирана версия, ще получите продуктов ключ. Той служи като доказателство за собственост и ви позволява да използвате софтуера без ограничения.
Но отключването на MS Word не винаги е лесно. Използването на неоторизиран или фалшив ключ може да има правни последици. Това може да доведе до ограничена функция или постоянно блокиране на вашия софтуер.
Вашият продуктов ключ действа като цифров подпис, който потвърждава легитимността на вашето копие на Microsoft Word. Купувайте от официални търговци на дребно или оторизирани дистрибутори за лицензирани версии на продукти на MS Office.
как да щракнете с десния бутон върху лаптоп без мишка
Ръководство стъпка по стъпка за свързване с поддръжката на Microsoft за отключване на Microsoft Word
Ако искате да отключите своя документ на Microsoft Word, важна стъпка е да се свържете с поддръжката на Microsoft. Ето как можете да го направите:
- Отидете на официалния уебсайт за поддръжка на Microsoft чрез браузър.
- Потърсете „Получаване на помощ“ и щракнете върху него.
- Изберете „Microsoft Word“ от списъка с продукти.
- Опишете проблема си или кажете, че имате нужда от помощ за отключване на вашия Word документ.
- Следвайте инструкциите, за да се свържете с поддръжката на Microsoft – чат, имейл или телефон.
Не забравяйте да подготвите своя продуктов ключ и друга подходяща информация, преди да се свържете с нас. Това ще направи процеса по-плавен и бърз. Когато говорите с поддръжката на Microsoft, бъдете търпеливи и предоставете всички подробности точно. Техният екип е посветен на подпомагането на потребителите с технически проблеми и ще ви насочи към успешното отключване на вашите документи.
Крис работеше по важен проект в Майкрософт Уърд когато документът му беше заключен. Страхувайки се, че няма да спази крайния си срок, той се свърза с поддръжката на Microsoft. За негово облекчение те реагираха бързо и го насочиха да отключи документа си и да възстанови незапазените промени. В крайна сметка проектът на Крис беше спасен благодарение на техните отлични услуги.
Заключение
Опаковайте го! Деблокиране на Microsoft Word – лесно. Ако сте забравили паролата или сте я заключили случайно, има няколко начина да се върнете.
- Вариант едно: използвайте функцията Отваряне и поправяне. Щракнете върху „Файл“, изберете „Отвори“, изберете блокирания документ и след това щракнете върху стрелката до „Отвори“. Изберете Open and Repair и оставете Microsoft да свърши работата си.
- Ако това не помогне, опитайте софтуер на трети страни. Той е предназначен за отключване на документи и е лесно достъпен онлайн.
Забележка: използвайте тези методи само ако наистина имате нужда. Опитът да отворите файл на друг човек без разрешение може да доведе до сериозни правни проблеми.
Нека споделя една история с вас. Преди няколко години, приятелю Сара случайно заключи есето си – дължимо след часове! Тя потърси онлайн и намери полезна тема във форума. Тя последва съвета и успя да се подчини навреме.














