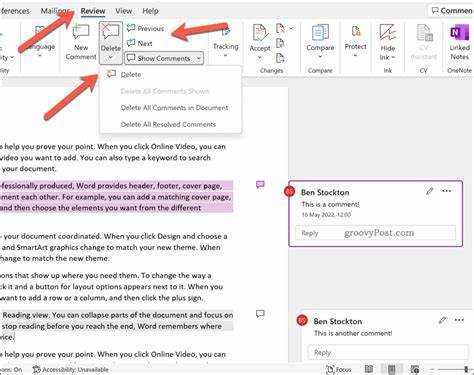
Уводът дава тон и дава кратко резюме на това, за което ще се говори. Важно е да останете професионалисти и да давате информация, като същевременно сте креативни и предизвиквате интерес у читателя.
Изтриването на коментари в Microsoft Word може да помогне на тези, които работят заедно по документи или трябва да премахнат ненужната обратна връзка. Знанието как да ги изтриете правилно може да направи процеса на редактиране по-гладък.
раздел за разделяне на думи
Microsoft Word има много начини за изтриване на коментари. Един от начините е да щракнете с десния бутон върху коментара, да натиснете Изтриване на коментара и да се съгласите с него. Или отидете в раздела Преглед, щракнете върху символа за коментар и изберете Изтриване на коментар от списъка.
Друга възможност е да използвате клавишни комбинации. Натискането на Ctrl+Shift+A ще скрие или покаже всички коментари в документа. Когато можете да ги видите, можете да се придвижвате през всеки коментар с Ctrl+Alt+PgDn (Page Down) или Ctrl+Alt+PgUp (Page Up). Това улеснява намирането и изтриването на това, от което не се нуждаете.
Изтриването на коментари в Microsoft Word съществува от няколко версии. Всеки път се добавят нови начини за управление и изтриване на коментари. Сега е по-лесно от всякога да намалите нежеланата обратна връзка. Това помага за продуктивността в Microsoft Word.
Разбиране на коментарите в Microsoft Word
„Microsoft Word е широко използван текстов процесор. Позволява на потребителите да добавят коментари към документи! Тези предложения осигуряват обратна връзка, промени или запитвания относно части от документа.
Добавянето на коментари в MS Word е лесно. Изберете текста, който искате да коментирате. Щракнете с десния бутон и изберете Нов коментар от падащото меню. На страничното поле ще се появи поле за коментар. Въведете вашия коментар в полето!
Изтриването на коментари също е лесно. Щракнете с десния бутон върху коментара и изберете Изтриване на коментар. Изчезна от документа.
Имайте предвид няколко съвета, когато работите с коментари. Използвайте прост език, за да бъде разбрано съобщението ви. Дайте контекст за вашите коментари, където можете. И, ако си сътрудничите, отговорете на коментари или ги потвърдете. Това показва, че сте прочели и обмислили техния принос!“
Стъпки за изтриване на коментар в Microsoft Word
Изтриването на коментари в Microsoft Word е лесна задача! Ето как:
- Отворете документа с коментара.
- Намерете го – ще бъде в цветен балон или маркер вдясно.
- Щракнете с десния бутон и изберете Изтриване на коментар от падащото меню.
Пуф! Коментарът го няма. Можете да направите това за всички допълнителни коментари, от които искате да се отървете.
Изтриването на коментари помага на вашия документ да изглежда професионално и ясно. Отървете се от всички стари, ненужни коментари и се съсредоточете върху вашето послание. Поемете контрола над своя документ сега!
Допълнителни съвети за управление на коментари в Microsoft Word
Искате да направите управлението на коментари в Microsoft Word лесно? Ето няколко съвета!
- Използвайте навигационния панел или опцията за панел за преглед, за да преминете бързо от един коментар към друг.
- Филтрирайте коментарите, за да показвате конкретни типове или такива от определени рецензенти.
- Скрийте или покажете коментари с падащото меню Показване за преглед.
Освен това има още много неща, които да ви улеснят:
- Отговорете в нишките за коментари, за да поддържате разговорите организирани.
- Персонализирайте форматирането на коментарите, за да ги направите уникални.
- Активирайте сътрудничество в реално време за множество автори.
Като следвате тези съвети, управлението на коментари в Word е лесно и процесът на преглед на вашия документ е подобрен!
Заключение
За да завършите, лесно е да изтриете коментар в Microsoft Word. Това може да направи вашите документи да изглеждат по-професионално и ясно. За да направите това, просто следвайте споменати стъпки .
Важно е да запомните, че изтриването на коментари прави процеса на редактиране по-бърз и по-организиран. Това помага на членовете на екипа да комуникират по-добре и да си сътрудничат по-ефективно.
Преди да изтриете коментари, важно е да ги прегледате внимателно. Това ви спира да се отървете от важна обратна връзка или данни по погрешка.
За да покажа важността на изтриването на коментари в Microsoft Word, позволете ми да споделя една история. Един мой колега веднъж забрави да изтрие коментар, преди да изпрати доклад до шефа си. Това създаде проблеми и те трябваше да го преработят. Оттогава те се погрижиха да изтрият всички ненужни коментари, преди да финализират документ.














