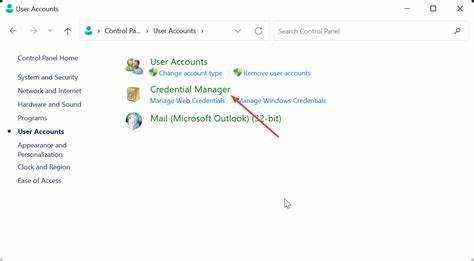
Разбирането на кешираните идентификационни данни на Microsoft е жизненоважно за отстраняване на проблеми, свързани с изтекли идентификационни данни. Тези Кеширани идентификационни данни позволи на потребителите да имат достъп до ресурси, като споделени дискове или имейл акаунти, дори когато връзката с домейна е прекъсната.
Когато влизате в Windows с идентификационни данни за домейн, Windows съхранява копие локално. Това означава, че потребителите все още имат достъп до ресурсите, до които са имали достъп преди, дори когато не са свързани.
Но кешираните идентификационни данни имат период на изтичане по подразбиране. Когато този период приключи, потребителите трябва да влязат в домейна и да се удостоверят с актуални идентификационни данни, за да използват отново мрежовите ресурси.
как да инсталирате шрифтове в word
За да коригирате изтеклите кеширани идентификационни данни, опитайте следното:
- Свържете се отново с домейна . Свържете компютъра към мрежата или настройте VPN връзка. Това ще актуализира кешираните идентификационни данни с нови от домейн контролера.
- Променете паролата си . Промяна на парола на домейн контролера може да причини изтекли кеширани идентификационни данни. Опитайте да промените паролата си и да влезете отново с актуализираните идентификационни данни. Това също трябва да актуализира кешираните идентификационни данни.
- Изчистване на кешираните идентификационни данни . Ако горното не работи, изчистете ръчно кешираните идентификационни данни. Отидете на Контролен панел > Потребителски акаунти > Диспечер на идентификационни данни. Потърсете записи под Windows Credentials или Generic Credentials. Намерете записи, свързани с предишния ви вход в домейн, и ги премахнете.
Следвайки тези стъпки, можете да коригирате кешираните идентификационни данни на Microsoft, които са изтекли, и да получите достъп до мрежовите ресурси. За да избегнете изтекли идентификационни данни в бъдеще, поддържайте паролите актуални и се свързвайте редовно с домейна.
Симптоми на изтекли кеширани идентификационни данни
Изтеклите кеширани идентификационни данни могат да причинят множество признаци, които трябва да бъдат третирани бързо. Жизненоважно е да знаете тези индикации, тъй като те могат да навредят на работата ви с Microsoft.
Ето някои от тях:
- Непрекъснати подкани за влизане – Дори ако вече сте въвели идентификационните си данни, може да получите няколко подкани за влизане. Това е наистина досадно и може да обърка работния ви процес.
- Ограничен достъп до мрежови източници – Когато има изтекли идентификационни данни, достъпът до споделени файлове или папки в мрежата може да е труден. Може да се появят съобщения за грешка или отварянето на документи може да бъде неприятно.
- Не може да се свърже с отдалечени сървъри – Ако вашите кеширани идентификационни данни не са валидни, установяването на връзки с отдалечени сървъри може да бъде предизвикателство. Това може да засегне дейности като достъп до имейли или свързване с облачни услуги.
- Удостоверяването на софтуера е неуспешно – Приложенията, които зависят от услугите на Microsoft, може да не успеят да се удостоверят с изтекли идентификационни данни. Това ви спира да ги използвате правилно.
- Проблеми със синхронизирането – Изтеклите кеширани идентификационни данни могат да доведат до грешки при синхронизирането, като например имейли на Outlook или библиотеки на SharePoint. Това ограничава достъпа до данни и сътрудничеството.
- Искания за промяна на парола – Ако кешираните идентификационни данни не се актуализират след промяна на паролата, може да видите повтарящи се заявки за актуализиране на паролата ви при достъп до услугите на Microsoft.
Важно е да предприемете действия бързо, когато се появи някое от тях. Ако бъде пренебрегнато, това може да причини дългосрочни смущения и рискове за сигурността.
За да коригирате проблеми с изтекли кеширани идентификационни данни:
- Рестартирайте компютъра си – рестартирането на системата опреснява нейния кеш и често решава проблеми с изтичането на идентификационните данни.
- Актуализирайте паролите на свързаните устройства – Уверете се, че паролите на всички устройства, използващи услугите на Microsoft, са актуализирани едновременно. Това поддържа идентификационните данни последователни.
- Ръчно изчистване на кеширани идентификационни данни – Чрез Credential Manager в контролния панел можете да намерите и премахнете изтекли кеширани идентификационни данни. Това насърчава нови идентификационни данни при следващия опит за влизане.
- Активиране на автоматична актуализация за пароли – Включете автоматичните актуализации на пароли в съответните приложения на Microsoft. Това помага да поддържате вашите кеширани идентификационни данни актуални и избягва проблеми с изтичането.
Като правите това, можете да разрешите проблеми с изтекли кеширани идентификационни данни. Вашият компютър трябва първо да се рестартира, след което паролите трябва да се актуализират на всички устройства. Освен това ръчното изчистване на кешираните идентификационни данни и активирането на автоматичните актуализации поддържа оптимална производителност на Microsoft.
Стъпка 1: Достъп до локалната настройка за сигурност
Отстраняване на неизправности при изтичане на кешираните идентификационни данни на Microsoft? Започнете с достъп до Локална настройка за сигурност . Тази функция позволява на потребителите да персонализират правилата за сигурност и настройките на своята Windows система. За достъп до него изпълнете следните три стъпки:
- Натиснете клавиша Windows и потърсете Local Security Policy. Щракнете върху резултата, за да отворите прозореца.
- В левия прозорец щракнете върху иконата със стрелка на папката Local Policies.
- В папката изберете и щракнете върху Опции за сигурност. Това ще покаже различни опции, свързани със сигурността, в десния панел.
Достъпът до локалната настройка за сигурност помага на потребителите да персонализират политиките за сигурност според нуждите си. За да коригирате изтичането на кешираните идентификационни данни на Microsoft, ето няколко съвета:
вземете офис продуктов ключ
- Сменяйте редовно паролата.
- Активирайте и наложете политики за силни пароли.
- Използвайте многофакторно удостоверяване (MFA).
Тези предложения ще помогнат за по-добра сигурност и ще предотвратят бъдещи случаи на изтичане на кешираните идентификационни данни на Microsoft. Те работят, като насърчават редовно актуализиране на пароли или добавят допълнителен слой на защита със силни пароли и внедряване на MFA.
Стъпка 2: Коригиране на конфигурацията на кешираните идентификационни данни
В процеса на разрешаване на проблема, свързан с изтекли кеширани идентификационни данни на Microsoft, следващата стъпка е да промените конфигурацията на кешираните идентификационни данни. За да постигнете това, следвайте предоставените насоки:
- Достъп до контролния панел: Отворете менюто 'Старт', потърсете 'Контролен панел' и щракнете върху съответния резултат.
- Отидете до Credential Manager: В контролния панел намерете опцията Credential Manager и я изберете.
- Намерете кешираните идентификационни данни: В прозореца на Credential Manager намерете секцията с надпис Кеширани идентификационни данни и щракнете върху нея.
- Коригирайте конфигурацията: В секцията Кеширани идентификационни данни изберете желания запис на идентификационни данни и щракнете върху опцията Редактиране или премахване, за да го промените или изтриете съответно.
Следвайки тези стъпки, вие ще можете да направите необходимите корекции на конфигурацията на кешираните идентификационни данни, подпомагайки разрешаването на проблема.
Важно е да се отбележи, че специфичната конфигурация на всеки потребител може да се различава и е препоръчително да потърсите допълнителна помощ от поддръжката на Microsoft или ИТ специалист, ако е необходимо.
Професионален съвет: Препоръчва се редовно да преглеждате и актуализирате конфигурацията на кешираните идентификационни данни, за да гарантирате сигурността и ефективността на вашите акаунти в Microsoft.
Време е да изчистите всичко и да се сбогувате с тези изтекли кеширани идентификационни данни – защото Microsoft се нуждае от ново начало, точно както вашият бивш в социалните медии.
Подзаглавие: Изчистване на кеширани идентификационни данни
Изтриване на кеширани идентификационни данни
За да изтриете кеширани идентификационни данни, направете следните лесни стъпки:
- Влезте в контролния панел на вашето устройство.
- Щракнете върху Потребителски акаунти и след това изберете Диспечер на идентификационни данни.
- Изберете идентификационните данни, които искате да изтриете, и натиснете Премахни.
- Потвърдете изтриването, като щракнете върху Да, когато бъдете попитани.
Изтриването на кеширани идентификационни данни гарантира, че остарялата или грешна информация за влизане ще бъде премахната от вашето устройство, което повишава сигурността и спира проблемите с влизането. Това е важна стъпка за поддържане на сигурна компютърна среда.
изглед на прекъсване на страница в word
За да направите изтриването на кеширани идентификационни данни още по-ефективно, помислете за тези съвети:
- Редовно актуализирайте паролите: Сменяйки често паролите, вие намалявате риска изтеклата информация за влизане да се съхранява в кеша на вашето устройство.
- Активиране на многофакторно удостоверяване: Чрез добавяне на допълнително ниво на сигурност чрез нужда от допълнителни методи за проверка, това може да помогне за защита от неодобрен достъп, дори ако кешираните идентификационни данни са пробити.
- Използвайте силни и ясни пароли: Изграждането на сложни пароли, които не се отгатват бързо, гарантира по-голяма съпротива срещу опитите за хакване.
Изпълнявайки тези съвети, ще засилите мерките за сигурност на вашето устройство и ще намалите потенциалните рискове, свързани със съхранените идентификационни данни.
Стъпка 3: Опресняване на кешираните идентификационни данни
Опресняването на вашите кеширани идентификационни данни е важна стъпка за коригиране на проблеми с изтекли кеширани идентификационни данни на Microsoft. Ето едно просто ръководство, което да ви помогне:
- Отворете контролния панел: Отидете в менюто 'Старт' и потърсете контролен панел. Кликнете върху него от резултатите от търсенето, за да го отворите.
- Достъп до Credential Manager: В контролния панел намерете и щракнете върху Credential Manager. Това отваря нов прозорец за управление на вашите съхранени идентификационни данни.
- Обновете кешираните идентификационни данни: В прозореца на диспечера на идентификационните данни отидете на раздела Идентификационни данни на Windows. Тук ще намерите списък с всички ваши кеширани идентификационни данни. Изберете тази, която искате да опресните, и щракнете върху нея.
- Актуализиране или премахване на идентификационните данни: След като изберете идентификационните данни, можете да решите да ги актуализирате или премахнете. За да актуализирате, щракнете върху Редактиране и въведете правилните данни. За да премахнете, щракнете върху Премахване.
- Запазване на промените: След като направите промените или изтриете, не забравяйте да запазите, като щракнете върху Запазване или OK.
Следването на тези стъпки опреснява вашите кеширани идентификационни данни и предотвратява бъдещи проблеми с изтекли кеширани идентификационни данни на Microsoft. За да стане още по-добре:
- Редовно преглеждайте и актуализирайте съхранените идентификационни данни.
- Изчиствайте съхранените пароли от време на време.
- Синхронизирайте своя Microsoft акаунт с други устройства.
Това подобрява сигурността и подобрява потребителското изживяване, като осигурява плавни процеси на удостоверяване в различни услуги и приложения на Microsoft.
Стъпка 4: Проверка на актуализираните идентификационни данни
От съществено значение е да проверите дали актуализациите на вашите кеширани идентификационни данни на Microsoft са работили. За да направите това, вземете тези 4 стъпки :
- Отворете приложението или услугата, в която използвате своите данни на Microsoft.
- Въведете вашето потребителско име и парола в десните полета.
- Щракнете върху бутона Вход или Вход.
- Ако не получавате никакви съобщения за грешка или подкани за повторно удостоверяване, вашите актуализирани идентификационни данни работят.
Потвърждаването на вашите данни е важно за 2 причини . Това предотвратява изтичането на вашите идентификационни данни и ви спестява време и проблеми по-късно. Ето реален пример за тези проблеми: един потребител се опита да актуализира своя акаунт, но не успя да потвърди, че данните му работят. Системен проблем причиняваше промените им да не влязат в сила. Поддръжката на Microsoft им помогна, като обнови кеша им и въведе отново своите идентификационни данни.
Проверката на актуализираните кеширани идентификационни данни на Microsoft е от съществено значение за сигурния достъп до техните услуги . Може да изглежда незначително, но е наистина важно!
Заключение: Гарантиране на защитени и актуализирани кеширани идентификационни данни
Защитете вашите кеширани идентификационни данни! Използвайте уникални пароли с главни и малки букви, цифри и специални знаци . Сменяйте паролата си на всеки няколко месеца, за да спрете хакерите. Активиране многофакторно удостоверяване за допълнителен слой сигурност. Бъдете нащрек – ако забележите подозрителна дейност, променете паролата си и докладвайте на Microsoft. Не чакайте – действайте сега и защитете акаунта си, преди да е станало твърде късно!














