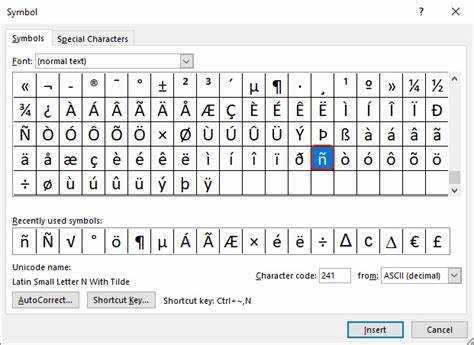
Направете буквата ñ на испански в Microsoft Word? Лесна работа! Просто добавете испанската клавиатура към вашата програма. Отидете на езиковите настройки в контролния панел. Изберете Добавяне на език и изберете испански. След това натиснете клавиша Windows + интервал или щракнете върху иконата за език в лентата на задачите, за да превключите между английски и испански клавиатури. Сега въведете ñ, като натиснете клавиша тилда (~), последван от буквата n! Свършен! Имайте предвид, че този метод работи само в Microsoft Word и може да не работи в други текстообработващи програми.
как да напиша умлаут
Професионален съвет: Използвайте международна клавиатура за по-лесен достъп до чужди букви и символи ако пишете на испански често. Това ще спести време и усилия!
Настройка на испанската клавиатура в Microsoft Word
Трябва да настроите испанската клавиатура в Microsoft Word? Ето а Ръководство в 4 стъпки:
- Отворете контролния панел от менюто 'Старт'.
- Щракнете върху Часовник, език и регион и изберете Промяна на клавиатури или други методи за въвеждане.
- Щракнете върху Промяна на клавиатури… отново.
- Изберете испански от списъка с налични езици и изберете конкретния вариант. След това щракнете върху OK.
Готово е! Имате вашата испанска клавиатура, готова за използване в Microsoft Word.
За да улесните писането на испански, ето два съвета:
- Овладейте клавишните комбинации. Microsoft Word има клавишни комбинации за специални знаци и ударения, като á, é, í, ó, ú.
- Проверете опциите за проверка на правописа. Microsoft Word има вградени функции за проверка на правописа за испански документи. Активирайте езиковите настройки, за да сте сигурни, че писането ви е без грешки.
Следвайте тези стъпки и предложения, за да пишете с лекота на испански с помощта на Microsoft Word. Наслади се!
Въвеждане на испански с помощта на испанската клавиатура
Искате ли да пишете на испански? Ето а Ръководство в 4 стъпки за използване на испанската клавиатура на вашия компютър.
- Активирайте го: Отидете в настройките и добавете испански като език за въвеждане.
- Превключване между клавиатури: Натиснете „Alt + Shift“ на Windows или „Command + Space“ на Mac.
- Въведете специални знаци: Натиснете „Alt + n“ за „ñ“, например. Опитайте други комбинации за ударения (á, é, í, ó, ú) или пунктуация (¡, ¿).
- Упражнявайте се: Запознайте се с позицията на буквите и знаците. Грешките са част от ученето!
Сега сте готови да изведете испанското си писане на ново ниво. Развихрете креативността си и впечатлете другите с вашите езикови способности. Започнете да изследвате испанската клавиатура в Microsoft Word днес!
Правейки процеса по-удобен
Удобството е ключово в света на дигиталната комуникация. А когато става въпрос за добавяне на испански знаци и ударения в Microsoft Word, има прости начини да го направите лесно. Нека разгледаме някои съвети и трикове, за да ви спестим време и усилия!
- Клавиши за бърз достъп: Microsoft Word има клавишни комбинации, за да улесни писането. Например, за да добавите буквата „ñ“, натиснете и задръжте „Ctrl“, докато въвеждате апостроф (‘), след това буквата „n“. Това незабавно ще превърне „n“ в „ñ“.
- Опция за автоматично коригиране: Използвайте функцията за автоматично коригиране на Microsoft Word. Отидете в настройките и добавете персонализирана автоматична корекция за буквата „ñ“. След това, когато въведете „nn“, то ще бъде заменено с „ñ“.
- Езикови настройки: Променете езиковите настройки в Microsoft Word. Отидете на „Преглед“, изберете „Задаване на език за проверка“, изберете испански като език и щракнете върху „по подразбиране“ или „задаване по подразбиране“. Това ще помогне за откриване и коригиране на испански грешки.
- Подредба на испанската клавиатура: За да превключвате между английски и испански в Microsoft Word, добавете испанска клавиатурна подредба към вашия компютър. Това ви позволява да превключвате между езиците с едно кликване, което прави писането по-удобно.
Знаете ли, че буквата „ñ“ на испански датира от векове? Този знак, наречен „eñe“, е бил използван през Средновековието за представяне на звуци „ny“ в староиспанския език. С течение на времето тя става част от испанската азбука и сега е съществена част от езика.
Вече знаете как да направите писането на испански по-плавно в Microsoft Word. С клавишни комбинации, AutoCorrect, езикови настройки и испанска клавиатурна подредба, можете да навигирате в цифровото царство с лекота. Приятно писане!
Заключение
И накрая, добавянето на испанска клавиатура към Microsoft Word е лесно. Просто следвайте някои стъпки и можете да пишете на испански, включително н характер.
Не забравяйте да проверите дали езиковата настройка е правилна. Отидете на Преглед и изберете езика от език опция. След това можете да започнете да пишете.
За да направите н символ, натиснете и двете Ctrl и ~ клавиши след това въведете малки букви н . Това ще генерира н символ автоматично.
Можете също да използвате кода Alt. натиснете и задръжте Всичко клавиш, докато въвеждате код ( ALT+0241 ) и можете да получите н характер.
Професионален съвет: За да спестите време, добавете испански като език за въвеждане на вашия компютър или устройство. Това ви позволява бързо да превключвате между езици с клавишни комбинации.














