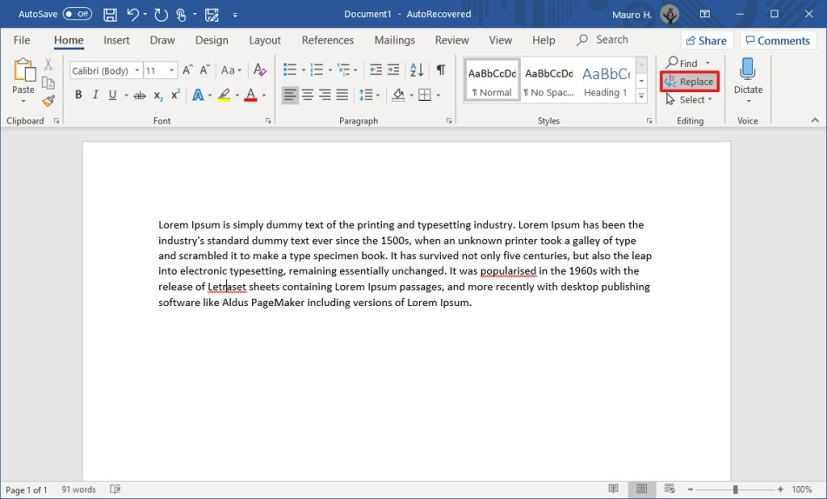
Microsoft Word има основна функция, която може да спести време и усилия: замяна на думи. Това ръководство обяснява как да го направите!
Отворете документа си, след което натиснете Ctrl + H . Въведете думата или фразата, която искате да замените в Намери какво поле. След това въведете новата дума или фраза в Замени с поле. Кликнете Замени всички за замяна на всички негови екземпляри.
Ако искате варианти на дума (напр. множествено число), проверете Съвпадаща кутия и Намерете само цели думи настроики.
Тази функция е част от Майкрософт Уърд от началото. Има подобрена ефективност за писатели и редактори. С напредването на технологиите се развива и тази функция, която позволява прецизни смени и рационализиране на работните процеси.
Разбиране на функцията за намиране и замяна в Microsoft Word
Функцията за намиране и замяна в Майкрософт Уърд е известен със своето удобство и ефективност. С него потребителите могат бързо да търсят и заменят думи или фрази в документ.
отървете се от bing
За да започнете, отворете Word и отидете на У дома раздел. Намери Редактиране раздел и щракнете Сменете . Това ще отвори диалоговия прозорец Намиране и замяна. Въведете думата или фразата, която искате да намерите, и замяната в съответните им полета. След това щракнете Замени всички .
Но има още! Диалоговият прозорец Намиране и замяна има допълнителни опции, които прецизират търсенето. Можете да сравнявате главни и малки букви, да намирате само цели думи или дори да използвате заместващи знаци. Освен това можете да приложите форматиране като стил на шрифта, цвят на текста и подчертаване.
Това невероятна функция датира от 1983 г , когато беше представен за първи път в ранните версии на Microsoft Word. Първоначално беше предназначено просто да намира думи, но с годините се разрасна, за да включва и заместители. Сега можете да използвате Търсене и замяна, за да спестите време и да рационализирате редактирането си.
Ръководство стъпка по стъпка как да заменяте думи в Microsoft Word
Замяна на думи в документи на Microsoft Word? Ето ръководство за вас! Отворете документа, отидете на раздела „Начало“. Кликнете върху „Замяна“ в групата „Редактиране“. Или използвайте „Ctrl + H“. Ще се отвори диалогов прозорец „Намиране и замяна“. Въведете думата за замяна в полето „Намерете какво“. Поставете заместващата дума в полето „Замени с“. Ако искате да стесните търсенето, щракнете върху „Още >>“ за допълнителни опции. Щракнете върху „Намиране на следващия“, за да намерите всеки екземпляр, преди да замените. Или „Замени всички“, за да замените всички наведнъж.
настройки за изскачащи ръбове
Няколко съвета: използвайте „Намиране на следващия“, за да прегледате, преди да замените. Изберете секцията, ако искате да замените думи в конкретна област. Не забравяйте, че използването на „Намиране и замяна“ може да спести време при редактиране на големи документи. Наслади се!
Допълнителни съвети и трикове за ефективна замяна на думи
Заменете думите в Microsoft Word бързо като следвате някои съвети. Използвай Намерете и заменете функция под Редактиране . Изберете Замени всички избор за промяна на всички думи или фрази наведнъж. Използвайте също заместващи символи и регулярни изрази за разширени замествания.
Погледнете в Намерете и заменете диалогов прозорец за повече опции, като съвпадение на главни и малки букви, само пълни думи и т.н. За да спестите още повече време, създайте макрос за често използвани замествания.
Бъдете точни, когато променяте думите. Прочетете документа отново, за да се уверите, че промените отговарят на желаното значение.
Microsoft Research направи проучване, наречено Подобряване на ефективността на замяната на думи . Установено е, че използването на тези съвети подобрява производителността при използване Майкрософт Уърд .
Заключение
Нека обобщим ключовите моменти от замяната на думи в Microsoft Word. Първо, разгледахме „Намери и замени“ особеност. Може лесно да търси думи/фрази, които искате да замените.
Преките пътища и клавишните команди също могат да помогнат за ускоряване на процеса. Важно е да проверите документа си след това, за да се уверите, че не са допуснати грешки.
Ето няколко съвета:
твърдо нулиране за surface pro
- Използвайте заместващи знаци за модели и варианти (напр. въведете comm*, за да намерите commence, commit, common).
- Калъф за кибрит за прецизен контрол.
- Съществуват опции за форматиране за замяна на текст с атрибути (напр. стил на шрифта, размер).
Експериментирайте с тези техники, за да рационализирате работата в Microsoft Word.














