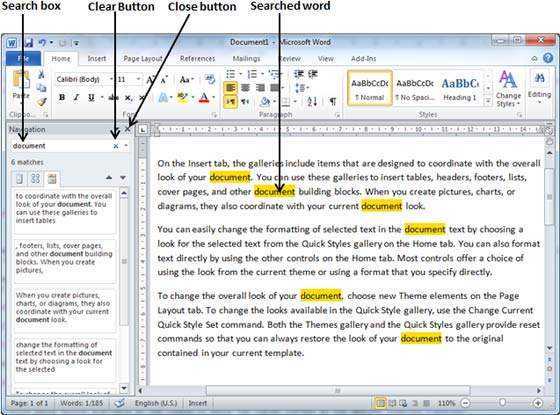
Microsoft Word предоставя невероятен инструмент за подобряване на вашата продуктивност – търсене на конкретни думи! Няма повече трудоемко превъртане през страници и абзаци – просто въведете думата или фразата в лентата за търсене и ще бъдете насочени към всяко събитие за секунди.
Освен това можете да прецизирате резултатите си, като изберете разширени настройки като чувствителност към главни и малки букви или съвпадение на цялата дума . Това помага да се определи точно това, което търсите, като се увеличи максимално продуктивността!
Нека ти кажа приятелю на Сюзън история. Тя беше погребана под огромна задача с много научни статии. Тя реши да използва функцията за търсене в Майкрософт Уърд за бързо намиране на подходящи раздели във всеки документ. Еха! Тя намери данните, от които се нуждаеше светкавична скорост и изпълни задачата си преди крайния срок – всичко това благодарение на функцията за търсене в Microsoft Word!
Общ преглед на функцията за търсене в Microsoft Word
Microsoft Word функцията за търсене помага на потребителите бързо да намират думи или фрази. Лесно е да намерите желания текст и спестявате време. Плюс това, разширените опции за търсене дават повече гъвкавост. Могат да се търсят цели думи, съвпадащи малки и големи букви и форматиране на текст.
Функцията за търсене също позволява на потребителите да заменят текст. Това е чудесно за извършване на редакции или промени в документ. Функцията за замяна улеснява актуализирането на информация или коригирането на грешки.
Забавен факт – Microsoft Word също поддържа заместващи знаци ! Символи като звездички (*) или въпросителни (?) могат да се използват за търсене на думи или фрази с вариации. Например търсенето на „ котка* ‘ ще покаже резултати за „котка“, „котки“, „улов“ и т.н.
Инструкции стъпка по стъпка как да търсите думи в Microsoft Word
Намиране на думи в Майкрософт Уърд е задължително умение. Само с няколко стъпки можете лесно да намерите нужните думи или фрази. Ето едно просто ръководство за успешно търсене.
- Етап 1: Отворете документа на Word, който искате да търсите. Натиснете Ctrl + F – в горния десен ъгъл се появява лента за търсене.
- Стъпка 2: Въведете думата или фразата в лентата за търсене. Word ще маркира всички съвпадения в документа.
- Стъпка 3: Използвайте стрелките за навигация, за да се придвижвате между мачове.
За по-точни резултати щракнете върху Още опции. Това разкрива настройки като чувствителност към главни и малки букви и съвпадение на цели думи.
Професионален съвет: Използвайте преки пътища като Ctrl + F за бърз достъп до функцията за търсене – спестява време и повишава производителността.
Разширени техники за търсене
Направете заместващи знаци ваш приятел: Използвайте * или ? за думи с различни знаци или непознати букви. Например wom*n ще повдигне както жена, така и жени.
Булеви оператори: Комбинирайте ключови думи с И, ИЛИ или НЕ, за да получите по-точни резултати. Това ви помага да се съсредоточите върху правилните думи и да изключите грешните.
Кавички: Използвайте кавички, за да търсите точни фрази, а не отделни думи. Чудесно за намиране на уникални оферти.
Филтриране по формат: Търсете стил, размер и цвят на шрифта. Това ви помага да намерите форматиран текст.
Ограничаване на секции: Посочете заглавки, долни колонтитули, бележки под линия в настройките за разширено търсене.
Намиране на всички/Замяна на всички: Тези опции ви помагат да правите групови промени бързо.
Полезни предложения:
- Запознайте се с преките пътища за търсене и клавишните комбинации.
- Актуализирайте персонализирания речник с често срещани думи или технически термини.
- Използвайте допълнителни функции като метаданни или индексиране за специализирани търсения.
Използвайте тези съвети и техники за разширено търсене в Microsoft Word, за да намерите бързо думи.
Съвети и трикове за ефективно търсене на думи
Ctrl+F е пряк път за отваряне на Диалогов прозорец Намиране и замяна . Заместващи символи като * и ? може да се използва за търсене на варианти на думи. Можете да ограничите обхвата на вашето търсене в диалоговия прозорец Намиране и замяна. Чувствителността към главни и малки букви може да бъде активирана, за да се намери точно съвпадение. Разширени техники за търсене като търсене по форматиране, стилове на абзаци, таблици и коментари също са налични. Клавиши за бърз достъп като Ctrl+PgDn и Ctrl+стрелка наляво могат да се използват за ускоряване на процеса на търсене. Тези съвети могат да ви помогнат да спестите време и да имате повече контрол върху намирането на думи в Microsoft Word документи .
Отстраняване на често срещани проблеми с търсенето
Уверете се, че вашите критерии за търсене са изписани правилно и отговарят точно на желаната дума! Също така, проверете „Match Case“, ако търсите думи с конкретни главни букви. Заместващи знаци като звездички (*) или въпросителни знаци (?) ще помогнат за разширяване или стесняване на резултатите. Уверете се, че „Намиране само на цели думи“ е избрано, когато търсите цели думи. Проверете списъка с изключения под „Предпочитания“, ако не можете да намерите дума. Ако всичко друго се провали, опитайте да рестартирате компютъра си или да преинсталирате MS Word.
Освен това имайте предвид специалните знаци като тирета или апостроф в заявката си за търсене. Езиковите настройки по подразбиране на Word също могат да повлияят на резултатите от търсенето, така че ги проверете, ако е необходимо. Използвайте клавишната комбинация Ctrl+F, за да отворите бързо диалоговия прозорец Намиране. Приятно търсене!
Заключение
Опаковане, търсене на думи Майкрософт Уърд е проста, но мощна. Използвай Намерете и заменете функция за бързо намиране на конкретна дума или фраза във вашия документ.
Освен основни възможности за търсене, Word предоставя разширени опции като чувствителност към главни и малки букви, съпоставяне на цели думи и търсене в конкретен раздел/документ . Тези функции помагат да прецизирате търсенето си и бързо да получите това, което искате.
Обърнете внимание: можете също да използвате заместващи знаци във вашите търсения. Например, звездичка (*) като заместващ знак помага да намерите всички думи, започващи с определена буква/фраза.
Професионален съвет: Извършвайте множество търсения по-бързо, като използвате клавишни комбинации като Ctrl + F за да изведете незабавно диалоговия прозорец Намиране. Това ще подобри ефективността ви с Word.
месечен календар за печат














