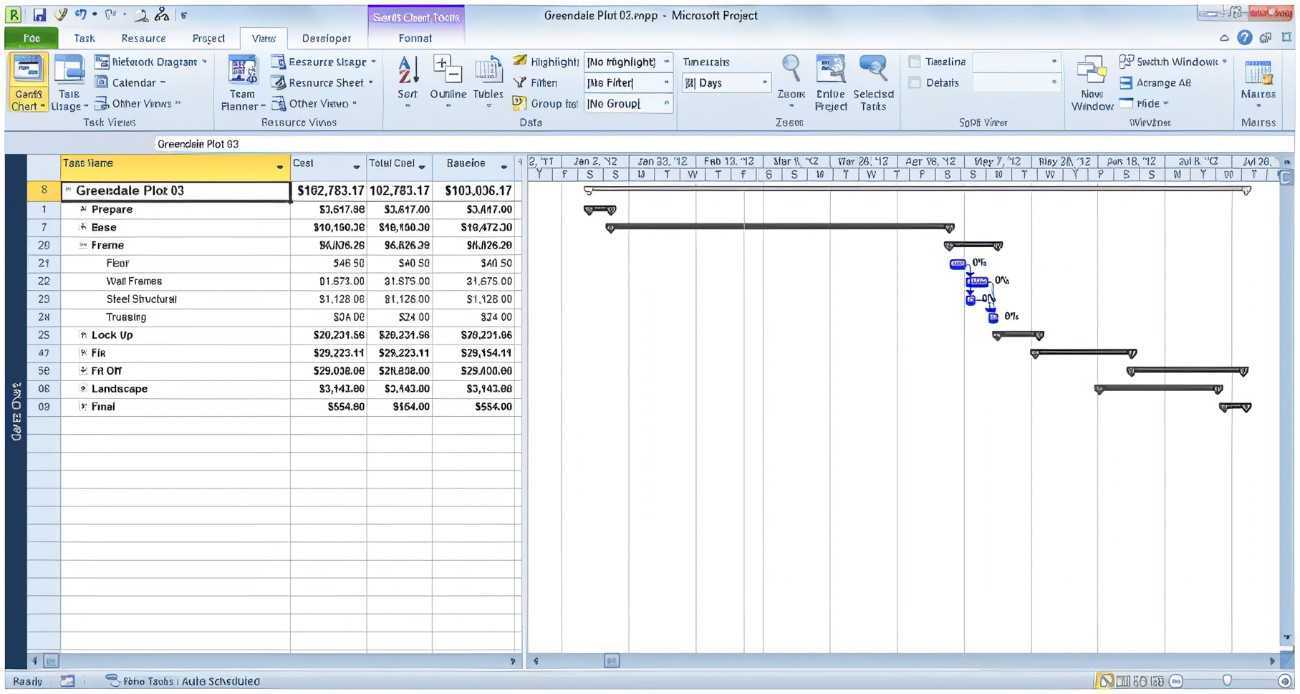
Управлението на проекти може да бъде смущаващо, особено когато включва управление на значителни данни. Редовна трудност за професионалистите е конвертирането на файлове на Microsoft Project в Excel. Тук ще проучим процеса на това, като ви даваме разумен начин да изгладите задълженията си по управление на проекти.
Управлението на проекти трябва да може да оценява и показва данни накратко. Microsoft Project ви предоставя мощни функции за планиране, разделяне на ресурси и проследяване на напредъка. Въпреки това споделянето на тази информация със заинтересовани страни без достъп до Microsoft Project може да бъде трудно. Това е мястото, където трансформирането на вашите проектни файлове в Excel идва.
Като трансформирате вашите Microsoft Project файлове в Excel, можете лесно да споделяте и да си сътрудничите върху проектни данни с колеги и заинтересовани страни, които нямат софтуера. Excel предлага разпознаваем интерфейс за работа с данни, което го прави достъпен за по-широка аудитория. Освен това Excel има мощни инструменти за анализ на данни и визуализация, които ви позволяват да придобиете значителни знания от детайлите на вашия проект.
спектър интернет услуга
За да конвертирате файл на Microsoft Project в Excel, направете следните лесни стъпки:
- Отворете файла на Microsoft Project, който искате да конвертирате.
- Кликнете върху раздела Файл в горния ляв ъгъл.
- Изберете Запиши като от падащото меню.
- Изберете място на вашия компютър, за да запазите конвертирания файл.
- Изберете Работна книга на Excel (*.xlsx) като файлов формат.
- Щракнете върху Запазване, за да конвертирате файла.
Важно е да се отбележи, че въпреки че повечето от вашите данни за проекта ще се прехвърлят гладко, някои форматирания и сложни функции може да бъдат загубени в процеса на преобразуване. Уверете се, че сте прегледали внимателно конвертирания Excel файл, преди да го споделите с други.
Трансформирането на файлове на Microsoft Project в Excel е лесна процедура, която ви позволява лесно да споделяте информация за проекта. Възползването от многофункционалните функции на Excel за анализ на данни и визуализация може да подобри сътрудничеството и да подобри вземането на решения. Не пропускайте шанса да рационализирате задачите си за управление на проекти, като овладеете тази техника за преобразуване. Започнете да конвертирате вашите Microsoft Project файлове в Excel още днес, за да отключите истинския потенциал на вашите проектни данни.
Разбиране на Microsoft Project и Excel
Microsoft Project и Excel са два мощни инструмента. Те могат да улеснят управлението на проекти и анализа на данни. Като разбират техните възможности, потребителите могат да подобрят своето планиране и проследяване на проекти.
Microsoft Project е предназначен за управление и проследяване на проекти. Той помага на потребителите, като им позволява да правят подробни планове. Това включва задаване на задачи, разпределяне на ресурси, задаване на крайни срокове и създаване на зависимости между задачите. Той също така показва визуална времева линия на проекта и неговия напредък чрез диаграми на Гант.
Excel , от друга страна, е за анализ и манипулиране на данни. Неговите функции позволяват на потребителите да организират, анализират и преглеждат данни по различни начини. Чрез преобразуване на файлове на Microsoft Project във формат на Excel, потребителите могат да използват възможностите на Excel, за да изпълняват сложни изчисления, да създават диаграми и графики, да следят разпределението на ресурсите и да генерират прозрения от проектни данни.
Конвертирането на файлове предлага някои предимства. Първо, позволява на потребителите да си сътрудничат с други заинтересовани страни, които може да нямат достъп до Microsoft Project. Те могат да споделят информация за проекти във формат на Excel и лесно да съобщават актуализации на проекти и прозрения, управлявани от данни.
Също така, конвертирането на Project в Excel позволява на потребителите да комбинират множество проекти или да интегрират проектни данни с други електронни таблици на Excel. Това помага за създаването на многофункционални отчети и анализи.
За бързо конвертиране на Microsoft Project в Excel:
как да направите екранна снимка на компютър
- Отворете Microsoft Project.
- Отворете файла на вашия проект.
- Щракнете върху раздела Файл.
- Изберете Запиши като, след което изберете къде да запишете файла.
- В падащото меню Запиши като тип изберете Работна книга на Excel (*.xlsx).
- Щракнете върху Запазване.
Професионален съвет: За да поддържате форматирането по време на преобразуването, прегледайте опциите за форматиране на клетки в Excel, след като запазите файла.
Защо да конвертирате Microsoft Project в Excel
Microsoft Project е известен инструмент за управление на проекти. Въпреки това може да искате да го конвертирате в Excel по различни причини.
Например Excel има повече опции за форматиране и персонализиране. Освен това, ако трябва да споделите данни за проект с хора, които нямат Microsoft Project, преобразуването им в Excel опростява сътрудничеството и анализа.
Преобразуването в Excel също ви позволява да създавате диаграми и графики въз основа на данните от проекта. Това помага да се визуализира напредъкът и да се открият потенциални проблеми. Освен това формулите и функциите на Excel подобряват анализа на данни, което улеснява изчисляването и генерирането на отчети.
Освен това експортирането на данни от Microsoft Project в Excel ви позволява да ги интегрирате в други документи или системи. Например, можете да импортирате преобразуваните данни в инструменти за бизнес разузнаване или да ги обедините с други набори от данни за подробен анализ.
Проучването казва: Проучването на TechRepublic разкри това 72% от ръководителите на проекти използват Microsoft Project като основен софтуерен инструмент за управление на проекти .
Ръководство стъпка по стъпка за конвертиране на Microsoft Project в Excel
Microsoft Project е страхотен инструмент, който помага на потребителите да се справят със сложни задачи. Ако искате да използвате Excel за анализиране и отчитане на данните за проекта, ето как да конвертирате Microsoft Project в Excel:
- Експортирайте файла на Microsoft Project : Отворете проекта в Microsoft Project и отидете на Файл. Изберете Запиши като и изберете Работна книга на Excel като тип. Дайте му подходящо име и местоположение.
- Персонализирайте опциите за експортиране : Преди да запазите, можете да изберете кои колони и полета с данни да включите във файла на Excel. Можете също така да изберете дали искате да експортирате всички задачи или само специални.
- Прегледайте и коригирайте форматирането : Отворете файла на Excel и променете форматирането, както е необходимо. Това може да означава преоразмеряване на колони, прилагане на условно форматиране или добавяне на формули.
- Актуализирайте данните за проекта в Excel : Експортираният Excel файл е моментна снимка на вашия проект в определен момент. Ако бъдат направени промени в проекта след експортиране, трябва да промените данните ръчно в Excel или да пресъздадете процеса на експортиране.
- Запазете и споделете своя план за проект в Excel : Направете всякакви корекции, запазете файла на Excel и го споделете с хора, които нямат достъп до Microsoft Project. Това им позволява да преглеждат и анализират информацията за проекта с помощта на общи инструменти.
Сега разбирате как да конвертирате Microsoft Project в Excel! Професионален съвет: Проверете дали всички зависимости на задачи, присвояване на ресурси и друга важна информация са правилно представени в експортирания Excel файл, преди да го споделите.
Съвети и трикове за ефективно преобразуване
Microsoft Project се използва често, така че често възниква необходимостта да го конвертирате във формат Excel. Ето няколко полезни съвета за изпълнение на тази задача:
- Използвайте раздела Данни. Отидете на Данни > Експортиране > Excel, за да прехвърлите проектни данни в електронна таблица.
- Персонализирайте вашите настройки за експортиране. Изберете кои полета да включите, коригирайте форматирането и укажете как да се показват подзадачите.
- Възползвайте се от опциите за картографиране. Картирайте полетата на проекта със съответните колони на Excel за правилно подравняване.
- Филтрирайте с помощта на Excel. След конвертирането използвайте възможностите за филтриране на Excel, за да анализирате допълнително данните.
Мениджър на проекти, когото познавам, имаше проблеми със споделянето на актуализации със заинтересовани страни, които предпочитаха Excel. Чрез бързо преобразуване на своя файл на Microsoft Project, използвайки съветите по-горе, той постигна гладка комуникация.
Ефективното преобразуване на Microsoft Project в Excel може да е от полза за работата в екип. Следвайте тези съвети, за да прехвърляте и манипулирате данни между двата инструмента.
Често срещани проблеми и отстраняване на неизправности
Имате проблеми с конвертирането на Microsoft Project в Excel? Не се притеснявайте, ние ще ви покрием! Ето някои често срещани проблеми и неща, които да се опитате да гарантирате безпроблемно преобразуване.
Един проблем е, че форматирането се губи. За да предотвратите това, първо експортирайте файла като CSV. Това ще запази форматирането при импортиране в Excel. След това направете всички необходими промени.
Друг проблем са липсващи или несъответстващи данни. Проверете файла на Microsoft Project за грешки, преди да конвертирате. Уверете се, че всички задачи, времетраене, ресурси и зависимости са правилни.
Ако колоните или данните не се показват правилно в Excel след преобразуване, опитайте да коригирате ширините на колоните или настройките за формат в Excel.
За да улесните процеса на преобразуване:
- Опростете плана на вашия проект. Отървете се от всичко ненужно. По този начин намалявате вероятността от грешка или несъответствие.
- Използвайте инструменти/плъгини за управление на проекти с интеграция както за Microsoft Project, така и за Excel. Те често имат функции за плавно преобразуване.
- Поискайте техническа поддръжка. Доставчиците на софтуер и онлайн общностите често имат форуми с експерти, които да помогнат при отстраняване на проблеми.
Като следвате тези съвети, ще можете да конвертирате вашите файлове на Microsoft Project в Excel, без да губите основни данни или да изпитвате проблеми с форматирането. Имайте ги предвид за изживяване при преобразуване без стрес!
Заключение
Преобразуването на файлове на Microsoft Project в Excel е продуктивен начин за споделяне на информация за проекта. Потребителите се възползват от функциите на програмата и могат да анализират, манипулират и представят данни с лекота.
Помислете за вашата аудитория, когато конвертирате файлове. Excel предлага персонализиране, което ви позволява да избирате колони или полета от оригиналния файл на проекта. Това гарантира, че се показват само подходящи данни.
къде мога да осребря чек за лоялност близо до мен
Ключовите данни за проекта се запазват при създаването на Excel версия на файла. Имената на задачите, продължителността, началните дати, възложителите и зависимостите се запазват.
Освен това можете да анализирате данни с формули, диаграми, обобщени таблици и други функции на Excel. Това предлага по-задълбочена представа за напредъка на проекта и позволява по-интелигентни решения с визуално представяне на данните.














