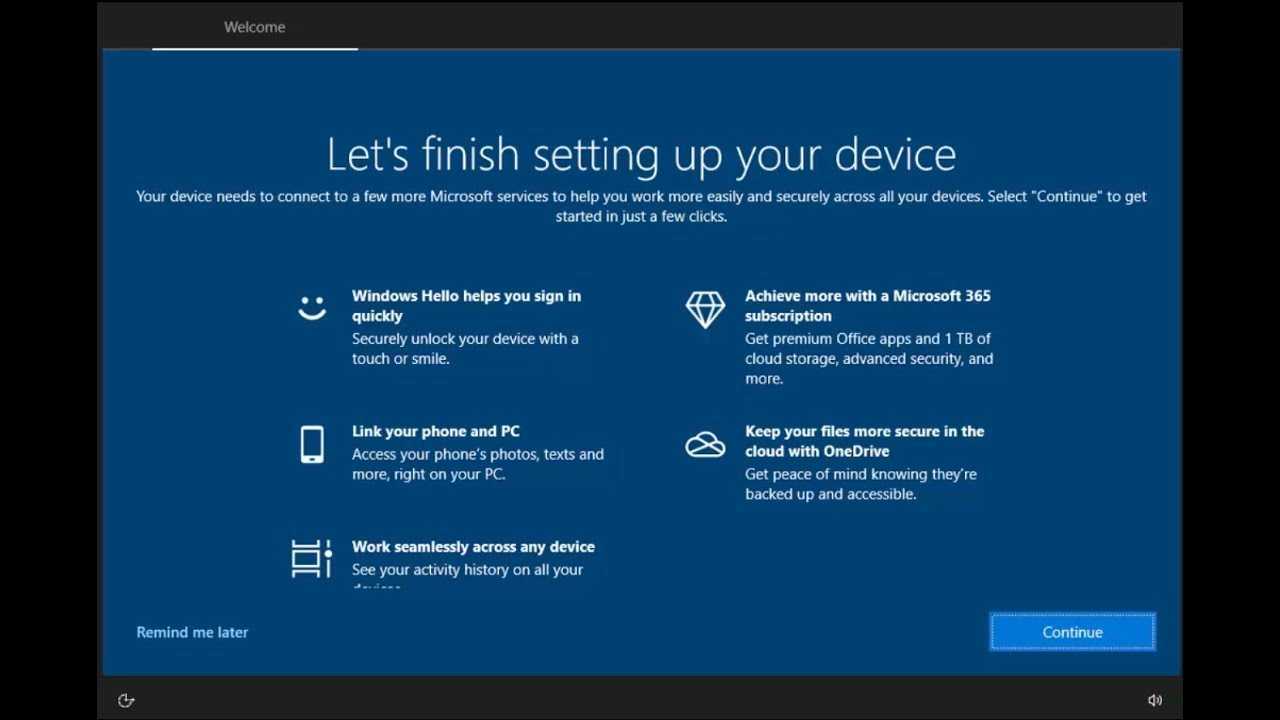
Настояването на Microsoft за влизане може да бъде досадно за потребителите на Windows 11. Но има начини да го спрете! Просто изпълнете няколко стъпки и можете да избегнете постоянното искане на Microsoft за вашите идентификационни данни. Ето как:
microsoft office mac
- Отворете приложението Настройки на вашето устройство с Windows 11.
- Отидете в секцията Акаунти и изберете раздела Опции за влизане. Тук ще намерите настройки, свързани с влизането.
- Един от методите е да изключите настройката Използване на моята информация за вход. Това ще спре Windows 11 да изисква многократно вашите идентификационни данни.
- Като алтернатива, ако не искате да деактивирате подканите за влизане напълно, можете да активирате автоматично влизане с вашия акаунт в Microsoft. Изберете съответното квадратче за отметка в раздела Опции за влизане. Windows 11 ще запомни вашите идентификационни данни и ще ви влезе автоматично.
Страхотно е, че имаме повече контрол върху изживяването си при влизане, отколкото в предишните версии на Windows. Технологиите са изминали дълъг път!
Разберете проблема: Обяснение защо Microsoft продължава да иска влизане в Windows 11
Честите искания на Microsoft за влизане в Windows 11 могат да бъдат дразнещи. Това е за осигуряване на безпроблемно потребителско изживяване и подобрена сигурност. Влизането позволява на Microsoft да предлага персонализирани настройки, синхронизиране на данни между устройства и защита срещу неупълномощен достъп.
Тези подкани за влизане дават достъп до функциите и услугите на операционната система. След като влязат, потребителите могат да се насладят на облачно съхранение, автоматични актуализации на приложения и интеграция с други продукти на Microsoft. Този процес на удостоверяване прави Windows 11 по-удобен и полезен.
Тази непрекъсната заявка за влизане не е предназначена да нарушава поверителността или да създава проблеми. Вместо това иска да предостави унифицирана екосистема, в която потребителите могат лесно да превключват между устройства, като същевременно запазват предпочитанията си в синхрон.
За да подобри потребителското изживяване, Microsoft е включила мерки за сигурност, като лицево разпознаване на Windows Hello и изисквания за PIN. Тези допълнителни слоеве за удостоверяване гарантират, че само упълномощени лица могат да достигнат до чувствителни данни и лични файлове.
Знаейки защо тази функция съществува е просветляващо. С нарастващата зависимост от облачни услуги и свързани устройства, Microsoft осъзна необходимостта от сигурно и персонализирано изживяване за потребителите. И така, те излязоха с тези подкани за влизане, за да направят операциите по-гладки и да защитят потребителските данни.
Предимства на влизане: Обсъждане на предимствата на влизане в Microsoft на Windows 11
Влизане в Microsoft на Windows 11 е страхотно! Нека проучим предимствата:
как да намерите броя на символите в word
- Персонализирани настройки между устройства.
- Синхронизиране на файлове и документи .
- Интегрирайте с услуги на Microsoft като Outlook, OneDrive и Teams .
- Приложения от Microsoft Store, лесен за инсталиране и актуализиране .
- Бъдете част от Екосистема на Microsoft , с иновативни решения .
- Строга сигурност – използване Windows Hello или удостоверяване с пръстов отпечатък .
Освен това влизането ви дава достъп до изключителни функции . Насладете се на подобреното игрово изживяване с Технология за директно съхранение и Автоматична поддръжка на HDR . Освен това вземете опции за съхранение в облак за архивиране на вашите файлове.
Джейн, а Потребител на Windows 11 , активирано влизане. Тя изпита удобство – коригиране на предпочитанията за показване, синхронизиране на имейл акаунти в Outlook . Беше чудесно!
Причини за спиране на подканите за влизане в Microsoft: Осветяване на причините, поради които някой може да иска да спре Microsoft да иска влизане
Подканите за влизане в Microsoft могат да бъдат досадни и да отнемат ценно време. Деактивирането им позволява по-плавно потребителско изживяване.
Поверителността и сигурността се подобряват чрез отказ от влизане. Това е особено важно, ако споделяте устройството си или използвате обществени мрежи.
Многократното въвеждане на идентификационни данни е досадно. Деактивирането на подканите за влизане спестява време.
Индивидите може да не искат тяхното използване да се проследява в услугите на Microsoft. Отказът от подканите позволява автономност на данните.
Решението на Microsoft да внедри подканите за влизане е да подобри сигурността за потребителите. Тези съобщения им напомнят за защита срещу неоторизиран достъп.
Метод 1: Коригиране на настройките на акаунта
Искате ли да спрете Microsoft постоянно да иска влизане в Windows 11? Следвайте това лесно ръководство!
изчисляване на знаци в word
- Отворете приложението за настройки: Намерете бутона Старт в долния ляв ъгъл на екрана. Изберете приложението Настройки.
- Отидете до Акаунти: В приложението Настройки потърсете Акаунти и щракнете върху него.
- Изберете Опции за влизане: Отидете в раздела Опции за влизане в Акаунти.
- Коригиране на предпочитанията: Потърсете Изискване на влизане в Windows Hello за акаунти в Microsoft. Включено е по подразбиране. Изключете го на спрете подканите .
Толкова е лесно! Сега се насладете на гладко потребителско изживяване без досадни прекъсвания.
Професионален съвет: Ако все още получавате подкани за влизане, уверете се, че устройството ви няма допълнителни мерки за сигурност, като ПИН или удостоверяване с пръстов отпечатък. Те може да го задействат.
промяна на езика на думата
Метод 2: Настройка на локален акаунт
Край на непрекъснатите заявки за влизане от Microsoft в Windows 11! Използвайте метода за локална настройка на акаунт. Ето как:
- Отворете менюто 'Старт' и изберете иконата 'Настройки'.
- В Настройки изберете Акаунти.
- Отидете в раздела Опции за влизане в лявата странична лента.
- Кликнете върху Превключване към локален акаунт в секцията Тип акаунт.
- Ще се появи подкана. Въведете вашата парола и щракнете върху Напред.
- Въведете подробностите за вашия локален акаунт, като потребителско име и парола.
Сега можете успешно да попречите на Microsoft да ви тормози с влизания.
Професионален съвет: Уверете се, че идентификационните данни за вашия локален акаунт са защитени. Изберете уникална, силна парола, която е трудна за отгатване.
Благодарение на този прост метод можете да останете излезли от Microsoft на Windows 11. Насладете се!
Метод 3: Деактивиране на подканите за влизане
Кажете сбогом на досадните подкани за влизане в Windows 11! Ето как можете да получите безпроблемно изживяване с вашия акаунт в Microsoft:
- Щракнете върху иконата на Windows в долния ляв ъгъл на екрана.
- Въведете Настройки в лентата за търсене и отворете приложението.
- Изберете Акаунти в Настройки.
- Изберете опциите за влизане от лявата странична лента.
- Изключете бутона под Изискване на влизане в Windows Hello за акаунти в Microsoft в десния панел.
- Рестартирайте компютъра си, за да приложите промените.
Без повече прекъсвания! С тези стъпки можете лесно да деактивирате подканите за влизане на вашето устройство с Windows 11.
прозорци с разделени екрани
Професионален съвет: Спестете време и улеснете живота си, като деактивирате подканите за влизане в Windows 11.
Заключение: Обобщаване на методите за спиране на искането на Microsoft за влизане в Windows 11
- Отворете менюто 'Старт': Кликнете върху логото на Windows в долния ляв ъгъл на екрана.
- Достъп до приложението Настройки: Изберете иконата на зъбно колело от менюто вляво.
- Преглед на страницата с акаунти: Изберете Акаунти от приложението Настройки.
- Разкрийте опциите за влизане: Изберете Опции за влизане от менюто вляво.
- Направете своя избор: Под Изискване на влизане в Windows Hello за акаунти в Microsoft изключете тази опция, ако е включена.
- Това ще ви помогне да избягвате заявките за влизане на Microsoft и да се насладите на по-плавно изживяване с Windows 11. Имайте предвид обаче, че тези методи няма да попречат на достъпа до други услуги на Microsoft, свързани с вашия акаунт. Ако имате нужда от повече персонализиране или помощ, вижте ресурсите за поддръжка на Microsoft.
- Поемете отговорност сега и се сбогувайте с тези досадни подкани за влизане!
Допълнителни съвети: Предоставяне на някои допълнителни съвети и препоръки за ефективно управление на подканите за влизане в Microsoft
Управлението на подканите за влизане в Microsoft е важен проблем за потребителите на Windows 11. Ето няколко съвета, които да ви помогнат:
- Първо коригирайте настройките на акаунта си в настройките на Windows. Опитайте различни опции като лицево разпознаване или ПИН вместо пароли.
- Уверете се, че вашето устройство има най-новите актуализации на Windows 11. Това може да коригира проблемите с подканите за влизане.
- Проверете вашата интернет връзка. Лошата или нестабилна интернет връзка може да причини чести заявки за влизане.
- Ако нито един от тези съвети не работи, свържете се с екипа за поддръжка на Microsoft. Те имат експерти, които могат да помогнат.
Не забравяйте, че намирането на най-доброто решение изисква търпение и проучване на различни възможности.
Освен това поддържайте редовно вашата операционна система, като изчиствате кеш файловете и оптимизирате производителността.
Изненадващо, според доклад от юли 2021 г. на StatCounter, 80% от настолните компютри все още работят с Windows OS .














