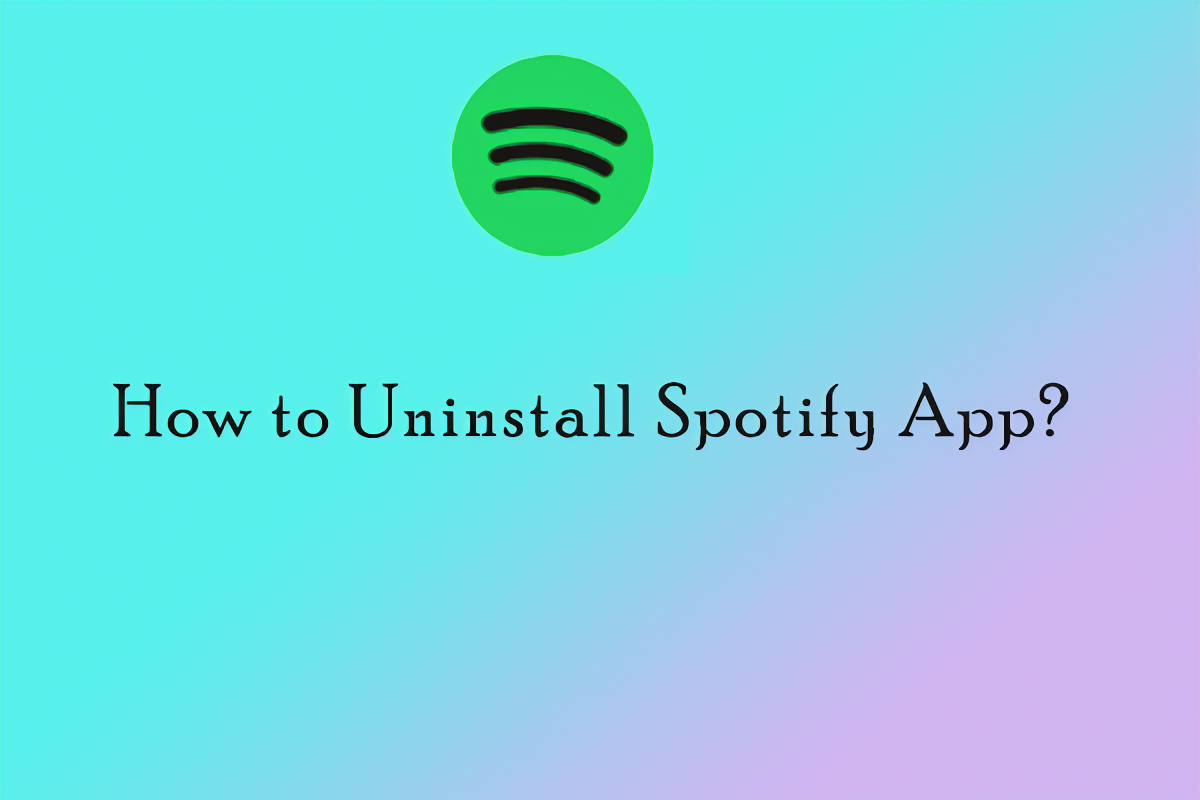
Деинсталирането на Spotify от Microsoft Store е лесно. Започнете, като отворите менюто 'Старт' и потърсите Microsoft Store . След това намерете лентата за търсене в горния десен ъгъл на прозореца. Тип Spotify и натиснете Enter.
След като намерите Spotify в резултатите от търсенето, щракнете върху него. Потърсете Инсталирай и щракнете върху него, за да деинсталирате Spotify от вашето устройство. Потвърдете всички подкани, които могат да се появят. Spotify ще изчезне от Microsoft Store.
Този метод премахва само приложението Spotify от интерфейса на Microsoft Store. Ако вече сте инсталирали Spotify на вашето устройство, то ще остане извън Microsoft Store.
Според Windows Central , премахването на приложения като Spotify може да помогне за разреждането на вашата система и да ви даде повече място за други програми или файлове.
Основна информация за Spotify и инсталирането му от Microsoft Store
Spotify , любимата платформа за стрийминг на музика, може да се инсталира от Microsoft Store . Той осигурява сигурен начин за получаване на приложението. С няколко щраквания потребителите имат достъп до огромна библиотека от музика, подкасти и плейлисти.
Инсталиране на Spotify от Microsoft Store има много предимства. Първо, той е защитен от рискове за сигурността или злонамерен софтуер. Освен това е лесно да се актуализира, когато са налични нови версии. Инсталацията е лесна и може да се направи от всеки.
Инсталиране на Spotify чрез Microsoft Store също така позволява на потребителите да управляват всички свои приложения на едно място. Магазинът предоставя централизиран център за изтегляне и организиране на софтуер. Това прави изживяването по-ефективно и по-лесно за потребителите.
Предприеме Крис , музикален ентусиаст. Беше му писнало да търси отделни песни на множество платформи, затова инсталира Spotify от Microsoft Store . Процесът беше плавен и той откри допълнителни предимства. Сега той може да поддържа музикалната си колекция организирана и да получава автоматични актуализации за по-добро представяне.
Причини да искате да деинсталирате Spotify от Microsoft Store
Човек може да иска да деинсталира Spotify от Microsoft Store по различни причини, като например:
- Проблеми с производителността – като бавно време за зареждане или срив.
- Ограничени функции – ако версията на магазина липсва в сравнение с версията за настолен компютър.
- Предпочитане на алтернативи – други платформи за стрийминг на музика с по-добър потребителски интерфейс, по-персонализирани препоръки или изключително съдържание.
Деинсталирането на приложение от Microsoft Store е лесно. Всичко, което трябва да направите, е да намерите приложението Spotify, да изберете Деинсталиране и да потвърдите действието.
Знаете ли, че популярността на Spotify продължава да нараства? Според Statista през октомври 2021 г. той е имал 365 милиона месечни активни потребители по целия свят.
Инструкции стъпка по стъпка как да деинсталирате Spotify от Microsoft Store
Деинсталирането на Spotify от Microsoft Store може да стане, като следвате тези стъпки:
- Отворете приложението Microsoft Store на вашето устройство.
- Потърсете Spotify в лентата за търсене.
- След като намерите приложението Spotify, щракнете върху него, за да отворите страницата на приложението.
- На страницата на приложението ще видите бутон Деинсталиране. Кликнете върху него, за да започнете процеса на деинсталиране.
- Може да се появи диалогов прозорец за потвърждение с въпрос дали искате да деинсталирате приложението. Потвърдете решението си, като щракнете отново върху Деинсталиране.
- Приложението ще бъде деинсталирано от вашето устройство.
Следвайки тези стъпки, можете лесно да деинсталирате Spotify от Microsoft Store. Важно е да се отбележи, че деинсталирането на приложението от Microsoft Store ще го премахне от вашето устройство, но ако имате акаунт в Spotify, вашият акаунт и данни ще продължат да бъдат активни.
Деинсталирането на Spotify от Microsoft Store е прост процес, който може да се извърши в няколко лесни стъпки. Като следвате тези инструкции, можете да премахнете приложението от вашето устройство и да освободите място за други приложения.
Пригответе се да се сбогувате със сладките звуци на Spotify, докато се гмуркаме в тъмната бездна на деинсталирането му от Microsoft Store.
Метод 1: Деинсталиране през менюто 'Старт'.
Имате нежелан софтуер? Деинсталирането през менюто 'Старт' е лесен начин да се отървете от него. Ето ръководството стъпка по стъпка за деинсталиране на Spotify:
- Кликнете върху долния ляв ъгъл на екрана – това е менюто „Старт“ на Windows.
- Превъртете, за да намерите Spotify.
- Щракнете с десния бутон върху иконата и изберете Деинсталиране от падащото меню.
Това е всичко, което е необходимо, за да деинсталирате Spotify с помощта на менюто 'Старт'.
Освен това, за да сте сигурни, че всичко е изчезнало, затворете всички работещи приложения на Spotify, преди да започнете.
Професионален съвет: Рестартирайте устройството си след деинсталиране на приложения – това гарантира, че всички свързани файлове и настройки са изтрити.
Метод 2: Използване на приложението Настройки
Приятелят ми искаше нещо ново. И така, тя използва Приложение за настройки за деинсталиране Spotify . Ето как:
- Отворете менюто 'Старт'. Кликнете върху иконата на зъбно колело. Това ще се отвори Настройки .
- в Настройки , изберете Приложения.
- Превъртете надолу, за да намерите Spotify в списъка с приложения.
- Кликнете върху Spotify . Изберете Деинсталиране. Потвърдете избора си.
Забележка: Стъпките може да варират в зависимост от вашата версия на Windows или настройките на устройството.
Моят приятел сега открива нова музика с новата си услуга за стрийминг. Ново начало с нови плейлисти и препоръки!
Метод 3: Деинсталиране през контролния панел
Деинсталиране на Spotify? Няма проблем! Можете да изтриете приложението от вашия Microsoft Store чрез контролния панел. Ето как:
- Отидете в менюто 'Старт' и потърсете 'Контролен панел'. Кликнете върху него.
- Потърсете раздела Програми в прозореца на контролния панел. Изберете Деинсталиране на програма.
- Намерете Spotify в списъка с инсталирани програми. Изберете го. След това щракнете върху бутона Деинсталиране или Премахване.
Ето! Деинсталирали сте Spotify с контролния панел. Забележка: този метод работи само на устройства с Windows с версия на Spotify от Microsoft Store. Други операционни системи и версии може да се различават.
Забавен факт: Деинсталирането на приложения през контролния панел може да помогне за отстраняване на софтуерни проблеми и да освободи място на вашето устройство, според Windows Central.
Отстраняване на често срещани проблеми по време на процеса на деинсталиране
Имате проблеми с деинсталирането на Spotify от Microsoft Store? Следвай тези стъпки:
- Изключете всички процеси на Spotify. Отворете диспечера на задачите (Ctrl + Shift + Esc) и прекратете всички процеси, свързани със Spotify.
- Рестартирайте компютъра си. Затворете всички програми, запазете работата си и рестартирайте устройството си.
- Отидете в менюто 'Старт' и отворете 'Настройки' (икона на зъбно колело). Изберете Приложения и функции и намерете Spotify. Щракнете върху него и изберете Деинсталиране.
- Изчистване на временните файлове. Отворете File Explorer (клавиш Windows + E) и отворете %appdata%SpotifyUsers. Изтрийте всички папки/файлове, свързани със Spotify.
- Изчистване на записите в системния регистър. Натиснете клавиша Windows + R за диалогов прозорец Изпълнение. Въведете regedit и натиснете Enter. Отидете до HKEY_CURRENT_USERSoftware и изтрийте папките на Spotify.
- Преинсталирайте и деинсталирайте отново. Ако нито едно от тези не работи, преинсталирайте Spotify и след това деинсталирайте, като използвате горните методи.
Архивирайте вашите данни, преди да правите системни промени.
Професионален съвет: Все още не можете да коригирате проблема? Свържете се с поддръжката на Microsoft за помощ при деинсталиране на Spotify.
Заключение
В заключение, деинсталирането на Spotify от Microsoft Store е лесно. Просто следвайте описаните стъпки и то ще изчезне от вашето устройство.
Обсъдихме два начина за деинсталиране на Spotify от Microsoft Store: ръчен и автоматизиран. Показахме инструкции за всеки.
как да пишете на испански в word
Използвайки приложението Настройки или специализиран софтуер като IObit Uninstaller, можете лесно да премахнете Spotify.
Нека да разгледаме Историята на Джон . Той се опита да деинсталира Spotify от лаптопа си с Windows. Той следваше уроци и използваше системи за почистване. Не можа да го премахне.
Джон намери остатъчни файлове, причиняващи конфликти. Той използва инструмент за деинсталиране, препоръчан от приятел, и премахна Spotify.
Опитът на Джон ни учи, че ръчните методи може да не са достатъчни за упорити приложения като Spotify. Програмите за деинсталиране могат да се използват, за да се отървете напълно от нежелания софтуер.














